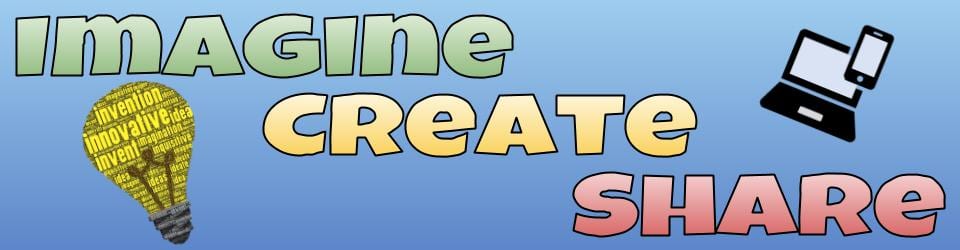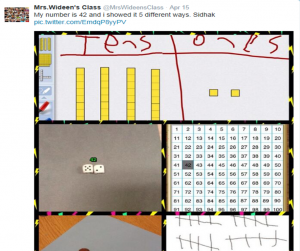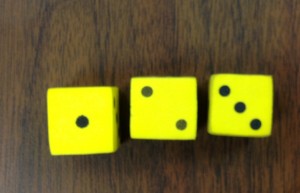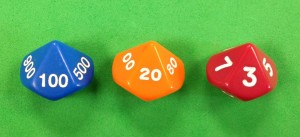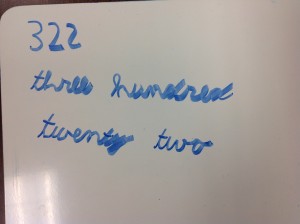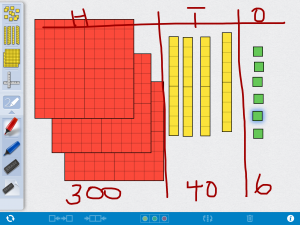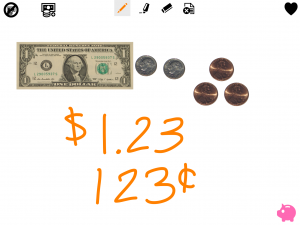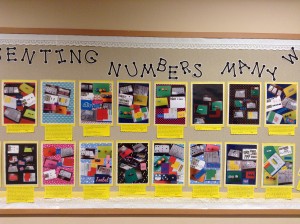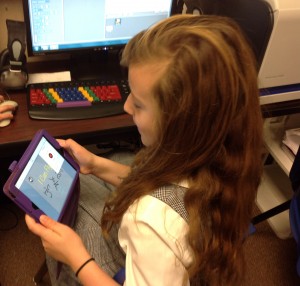Mrs. Malone’s fourth graders came to the lab for their music/art/computer rotation last week and they went all out on the alphabet alliteration creation! (see previous post describing the activity)
Here is their alliteration video created with the Drawing Box and ChatterPix Kids apps:
Mrs. Malone’s class has truly enjoyed having genius hour this year. In fact, the previously scheduled hour turned into a genius week! That’s the nice thing about having the students in the lab – I have much more flexibility with the curriculum.
Because of the music, computer, art rotation, last Friday was the final time that Mrs. Malone’s class came to me. So I decided another genius hour was needed!
I gave more parameters this time because I wanted the focus to be on coding. But they still had several choices:
Only one student asked to do something different – she really wanted to draw and that was okay. For the others, I provided any materials they needed and let them go. They did a great job!
I was especially thrilled to watch the ones who chose Makey Makey. I was available to help but let them make all the necessary connections. The response of one student was, “I really want one of these to do at home.” That’s what makes this worthwhile! ☺
 Well, actually the Draw & Tell app came after the farm visit!
Well, actually the Draw & Tell app came after the farm visit!
The kindergarteners took their annual trip to the farm and I wanted them to share something about the visit. When they came to the lab, I asked them to open Draw & Tell. This is a kid-friendly app that allows children to do just what the name says: draw a picture and tell about it by recording their voice.
I honestly did not know if the students would be able to complete their drawing, record, and save to the camera roll within our short 30 minute time period! But they did! We had 3 adults per class – teachers, assistants, and myself – and those extra hands made all the difference. But credit certainly goes to the kindergarteners who quickly learned what to do. (And kudos to Duck Duck Moose for a superb app!)
After the children left the lab, I air dropped the screen casts to my iPad so that all could be combined into class videos using the iMovie app.
Enjoy!
Mrs. Moore’s Class
Mrs. Newton’s Class
Mrs. Rea’s Class
In addition to making a creation to share with parents, the teachers were able to see the power of this app. They are excited to find more ways to use it within their classrooms.
We are a K-12 private school divided into three divisions. Our 4th graders are at the “top” of their division and will be moving on to middle school very soon.
As a “Good-bye to Lower School” project, I ask the students to think back over their past years at our school (whether they’ve been here just for one or two years or they’ve attended since kindergarten) and illustrate their favorite memories. I then ask the children to look ahead to the future and illustrate what they would like to do for a career. We discuss how ideas may change in the coming years but it’s fun to look back when they go off to college to see if their career plans are similar or completely different!
We used Microsoft’s Paint program for the illustrations. These were uploaded to my Picasa Web Albums – that allowed the students to save their pictures to an iPad. Then they could import the pictures into Explain Everything to record their thoughts. The completed videos were combined into class movies using the iMovie app.
Unfortunately for me, I didn’t check video size limitations to upload to Vimeo! Each video was much too large so I split each class into parts one and two!
Mr. d’Auteuil: Part 1
Mr. d’Auteuil: Part 2
Mrs. Malone: Part 1
Mrs. Malone: Part 2
Mrs. Wright: Part 1
Mrs. Wright: Part 2
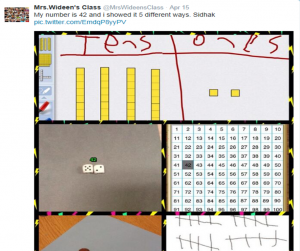 Thanks to a tweet from a student in Kristen Wideen’s class telling how the children were representing 2-digit numbers, our 2nd grader teachers decided to incorporate this fantastic idea into their math lesson. Discovering this tweet was perfect timing as our students are moving into place value for 3-digit numbers!
Thanks to a tweet from a student in Kristen Wideen’s class telling how the children were representing 2-digit numbers, our 2nd grader teachers decided to incorporate this fantastic idea into their math lesson. Discovering this tweet was perfect timing as our students are moving into place value for 3-digit numbers!
 The first thing I did was tweet Mrs. Wideen’s class to find out the app they used for place value blocks. The response was Number Pieces, a free app!
The first thing I did was tweet Mrs. Wideen’s class to find out the app they used for place value blocks. The response was Number Pieces, a free app!
After talking with the 2nd grade teachers, we decided to do the following to have students show ways to represent a 3-digit number:
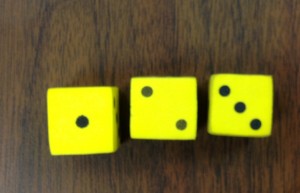 Regular Dice – take a photo. What we discovered was some students put the dice together backwards. In other words, 123 was shown as 321. When they realized that, we discovered an easy fix was to rotate the image!
Regular Dice – take a photo. What we discovered was some students put the dice together backwards. In other words, 123 was shown as 321. When they realized that, we discovered an easy fix was to rotate the image!
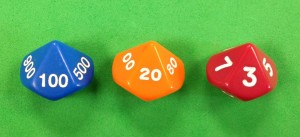 Place Value Dice – take a photo. These are fantastic dice in that students can see the precise value of each digit.
Place Value Dice – take a photo. These are fantastic dice in that students can see the precise value of each digit.
Wh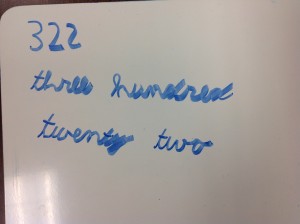 iteboard Writing – take a photo. Students were to write the numerals for their number then write it out in words.
iteboard Writing – take a photo. Students were to write the numerals for their number then write it out in words.
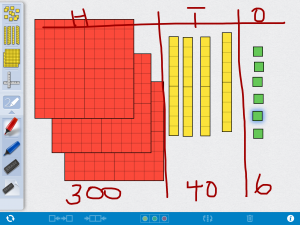 Number Pieces app – take a screen shot. This has an amazing number of features for a free app! We had the students draw the place value chart and put the blocks in the correct category. What was discovered is that it is extremely difficult to fit more than 2 or 3 hundreds on an iPad mini! The children had to get pretty creative in stacking the blocks so that they could still be seen. Some of the students wanted only their work to show; not the tools of the app so that provided a perfect opportunity to show how to crop photos.
Number Pieces app – take a screen shot. This has an amazing number of features for a free app! We had the students draw the place value chart and put the blocks in the correct category. What was discovered is that it is extremely difficult to fit more than 2 or 3 hundreds on an iPad mini! The children had to get pretty creative in stacking the blocks so that they could still be seen. Some of the students wanted only their work to show; not the tools of the app so that provided a perfect opportunity to show how to crop photos.
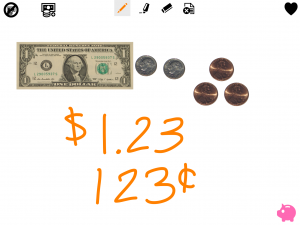 SchoolKit Math: Money – take a screen shot. To show the number representation with money, we used the SchoolKit Math app (free). Besides money, this app has a hundreds chart, number line, tens frame, fractions, and more – very useful tools. Working with money to show a number was more difficult than the other ways. It was tempting, for example, to show 1 dollar, 2 pennies, and 3 pennies for 123. We had to review that the 2 is in the tens place so we would need something to show 20.
SchoolKit Math: Money – take a screen shot. To show the number representation with money, we used the SchoolKit Math app (free). Besides money, this app has a hundreds chart, number line, tens frame, fractions, and more – very useful tools. Working with money to show a number was more difficult than the other ways. It was tempting, for example, to show 1 dollar, 2 pennies, and 3 pennies for 123. We had to review that the 2 is in the tens place so we would need something to show 20.
 To pull everything together, we used the Pic Collage app (free).
To pull everything together, we used the Pic Collage app (free).

The next step was to share the work. The students added their images to their blog and wrote a description of what they did. They would love comments!
Mrs. Cooper’s Class Blog
Mrs. Garcia’s Class Blog
Mrs. Shapard’s Class Blog

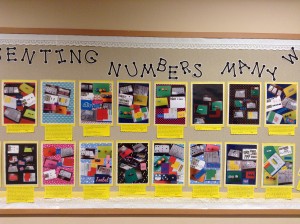
Bulletin Board – with pics and blog post copies
After reading a blog post by April Requard called Bring Literacy to Life with Technology! (A HUGE thanks to April for sharing this idea!). I thought this would be an excellent way to have our students create alliterations that could be shared with younger students.
We started with the book The Z Was Zapped, by Chris Van Allsburg. Most of the students had read the book before so we just went through a few pages, noting the art work used to aptly illustrate each letter.
We discussed alliterations and how to create a fun, light-hearted sentence that could be illustrated in the Drawing Box app (free and paid versions).
After drawing, the students pulled their picture into ChatterPix Kids (free) – a very easy app where a “mouth-line” is drawn that moves with the recorded narration. Stickers and more can be added to enhance the picture. Once the video is saved to the camera roll, it can be air dropped to the teacher iPad where I combined it into one video in iMovie.
The students enjoyed this “different” way to share learning.
Hint for recording: What we discovered when we combined some of the videos was that a few words were cut off when moving from one clip to the next. It’s important to tell students to wait a second after pressing record and when they finish talking, to again wait a second before tapping the stop recording button. We had to re-record a few and we still have some clips that run together but it’s better that it was!
Every year our school has an auction and the teachers are encouraged to provide some type of activity for bidding. In the past, I’ve always done a “TechnoWizard of the Day” where a student plans and teaches the classes that come to the lab.
This year I decided to offer something different. It was open to five students who would come in after school for an hour of tech activities.

Four terrific third graders and one stupendous 2nd grader bid on the item and joined me last Friday for a fun afternoon.
As usual, I had TOO much planned but that’s okay, we had lots of fun. We started with the Hopscotch app and downloaded and Etch-a-sketch program. The children were encouraged to experiment with the variables in the script blocks to change the way the program responded.

Clearing the Screen!
Next, we moved to Scratch to create a maze and then it was on to the Makey Makey boards to control our project. We also used a pre-made Scratch piano and playdoh to hook that up to make music.
Here is a glimpse at our quick afternoon of coding!
 Mrs. Holloway used the MadPad app to have her 3rd graders create music patterns. The students were given note cards that they put together and then used the app to play their music. Mrs. Holloway had chosen the car sounds to represent the notes and as one child commented, “It sounds like New York!”
Mrs. Holloway used the MadPad app to have her 3rd graders create music patterns. The students were given note cards that they put together and then used the app to play their music. Mrs. Holloway had chosen the car sounds to represent the notes and as one child commented, “It sounds like New York!”
The students are eager to create more musical compositions with the other tools offered in the app!
Mrs. Zhang, our Lower School Chinese instructor, came to me a couple of weeks ago and asked how we could create something to share with parents so they could hear what their children were learning.
She had been working with her 3rd graders on family vocabulary while the 4th graders had been learning animal names. The students had made paper booklets by cutting out images from a worksheet and then had learned a sentence about each picture.

3rd grade – families

4th grade – animals
What we decided to do was have each child use the Book Creator app to create an ePub book. This would enable students to take a picture of their paper booklet, insert into the app, and record their narration.
In making the book, the students learned about taking focused photos and then cropping them. They learned that the pen tool in Book Creator is perfect for writing their name in Chinese characters. And then the recording began!
What an authentic way for children to share their knowledge of another language with their parents! I don’t know about you, but when my boys were younger, they weren’t very eager to share much about school – now parents are able to open the book and listen to their child speak a sentence in Chinese. Due to a lack of time to get everyone recorded, we did not ask the students to read the sentence in English; but they can always share that with their families.
If you would like to see the books the students have created, visit the 3rd and 4th grade Chinese ePub book pages. While on an iOS device, download a book and open in iBooks.
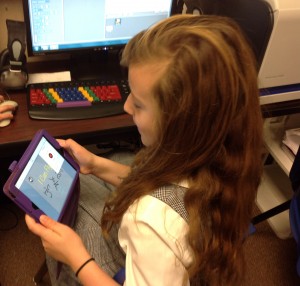
 Today’s Apps in a Flash workshop focused on the Book Creator app. Book Creator is available for iOS (free and paid versions) and, as of a few days ago, for Android ($2.00 at the moment)!
Today’s Apps in a Flash workshop focused on the Book Creator app. Book Creator is available for iOS (free and paid versions) and, as of a few days ago, for Android ($2.00 at the moment)!
Because our Apps in a Flash workshops are only 15 to 20 minutes long, I created a “Book Creator: Tips and Examples” book for our teachers. Just click on the above link, download, and open in iBooks.
We had a small group for our workshop but still brainstormed several ideas for using the app. Instead of using an index card for the exit ticket, we worked on a Padlet wall. Feel free to add your ideas to the list!