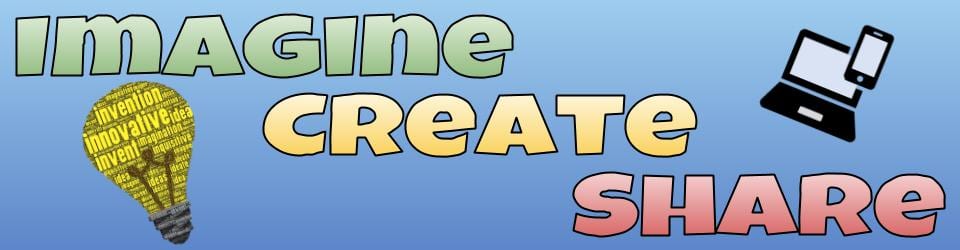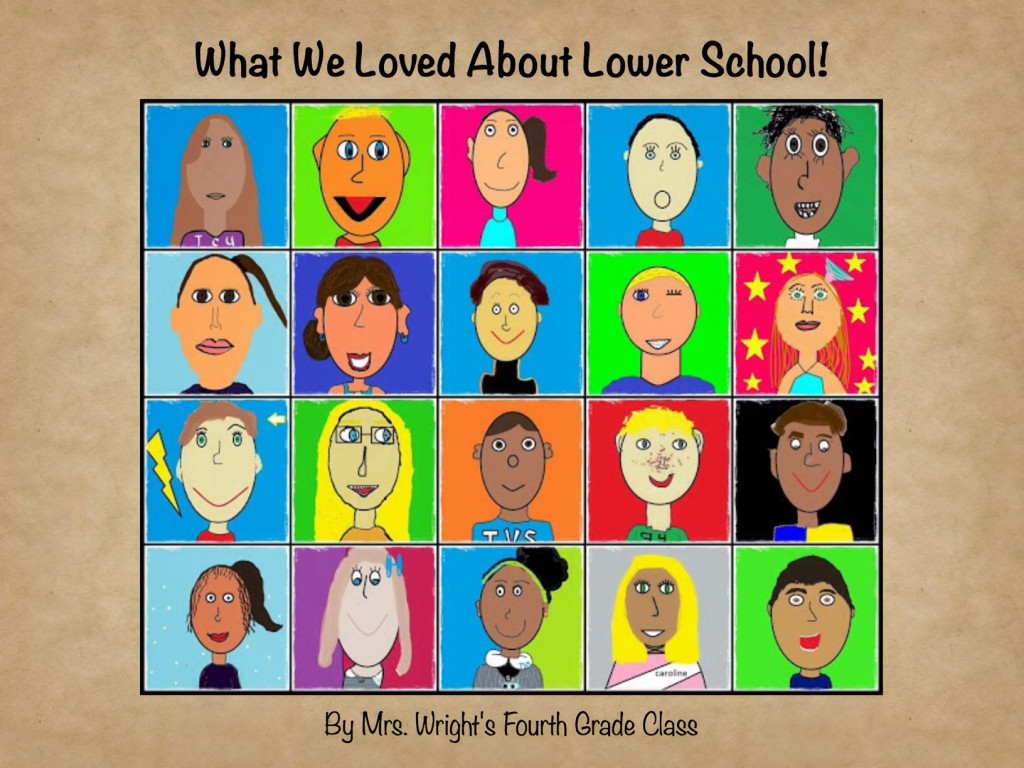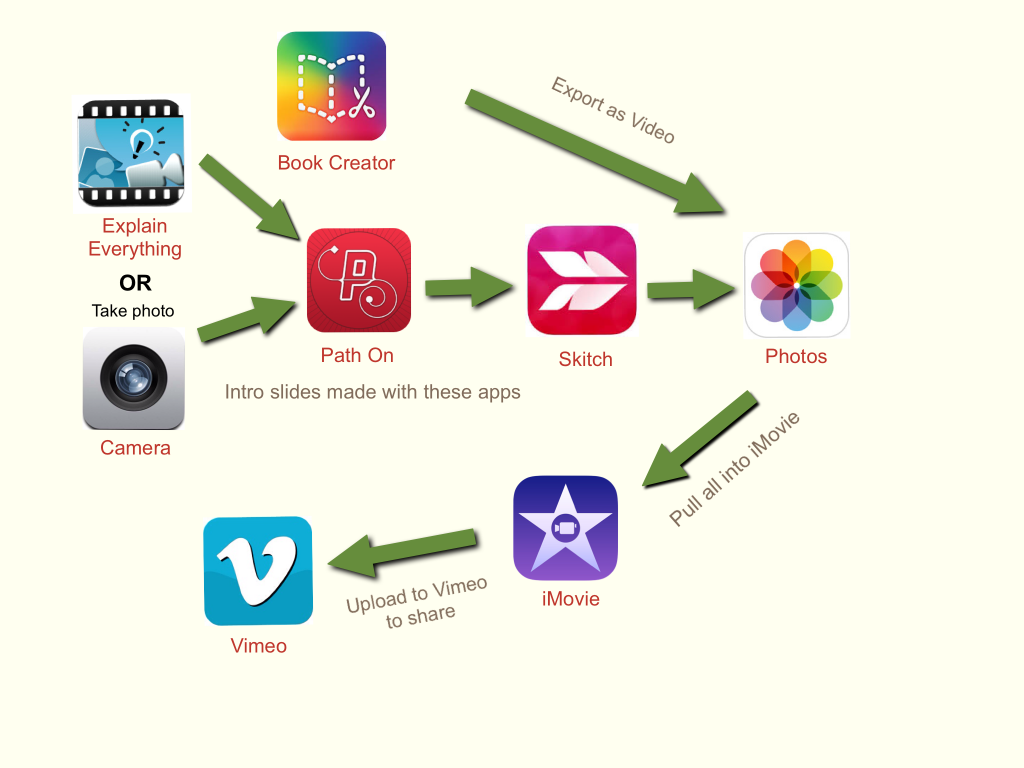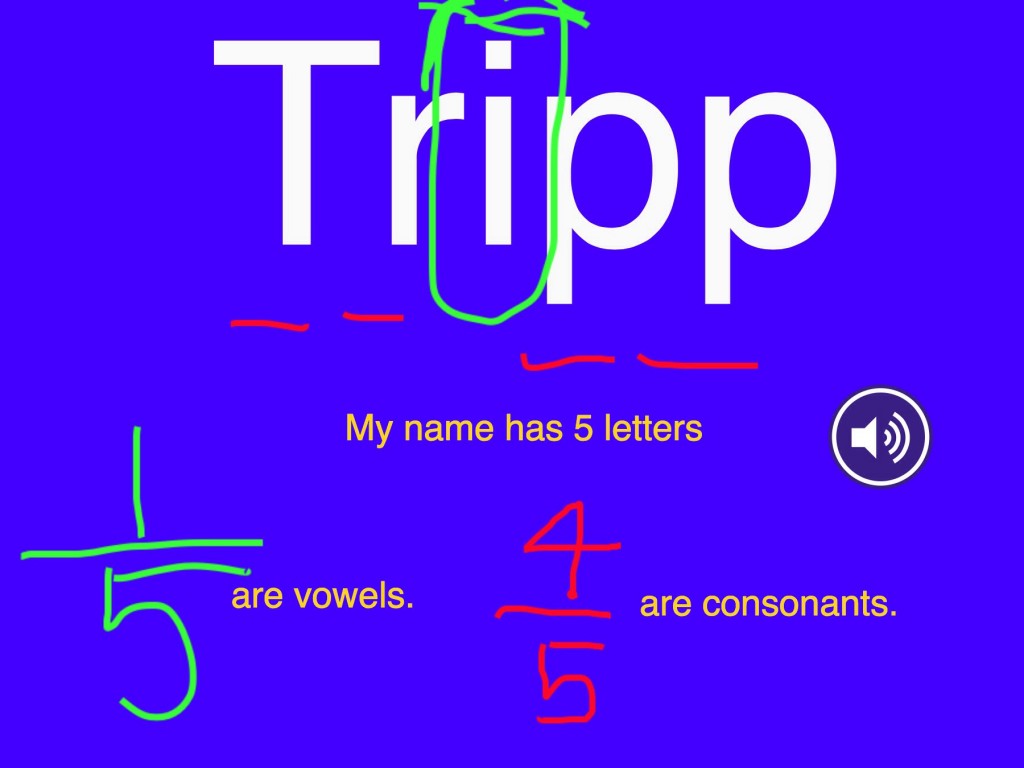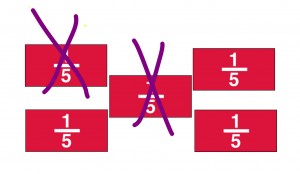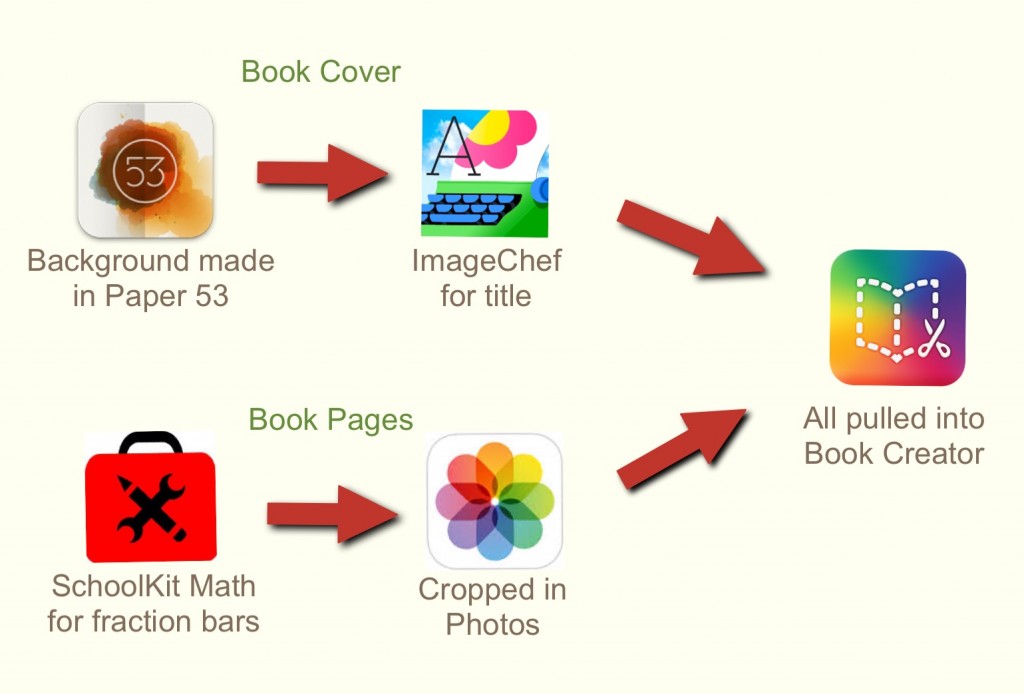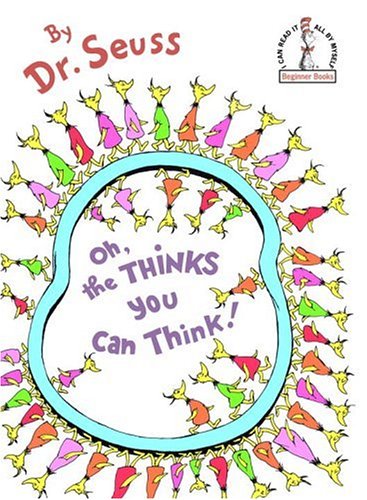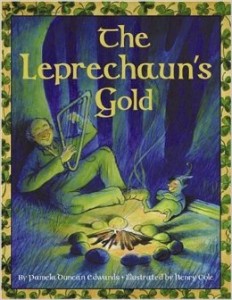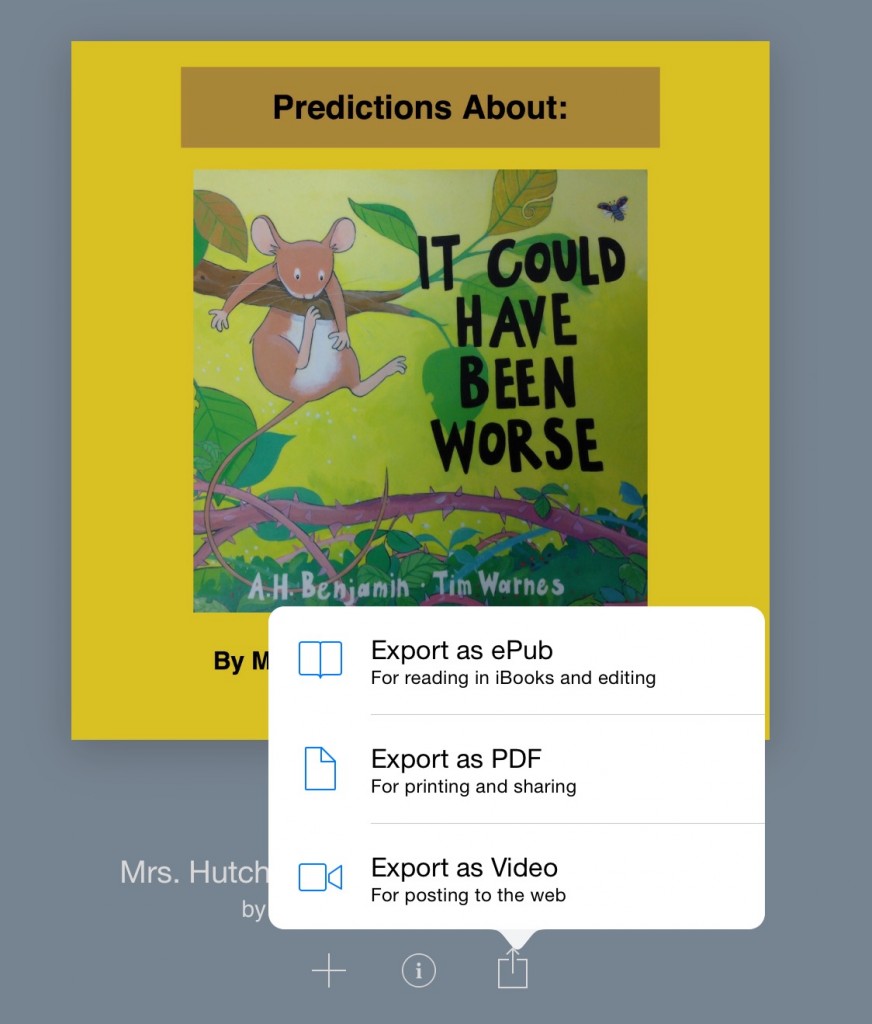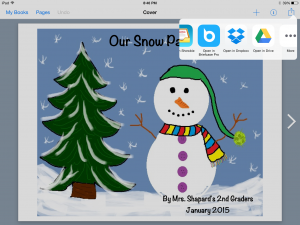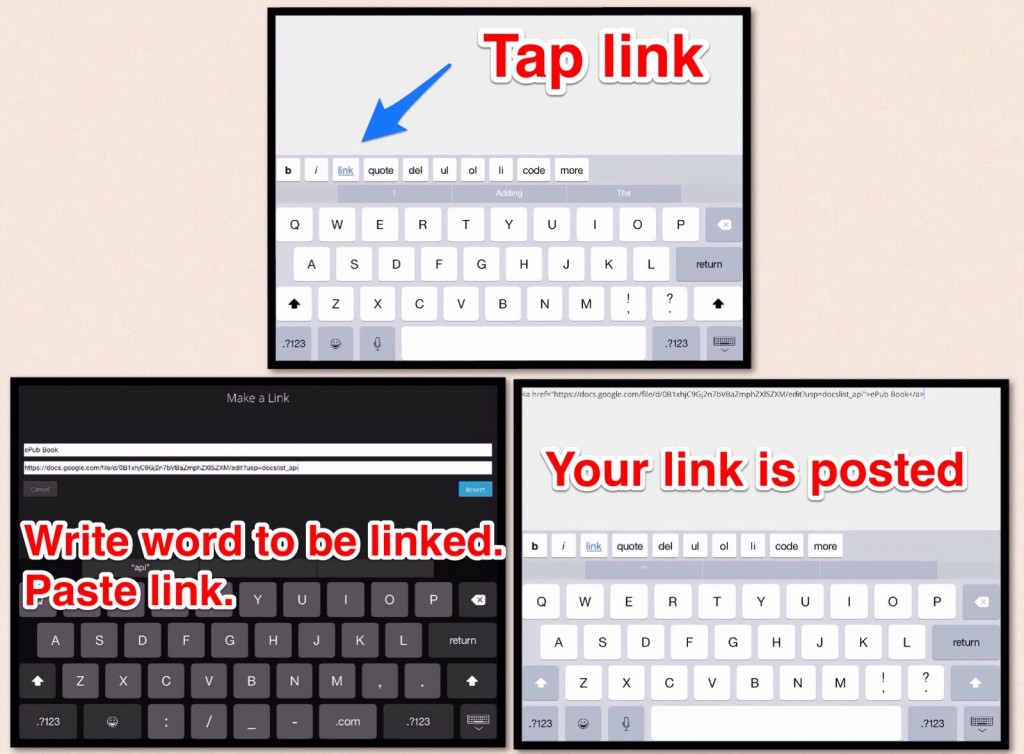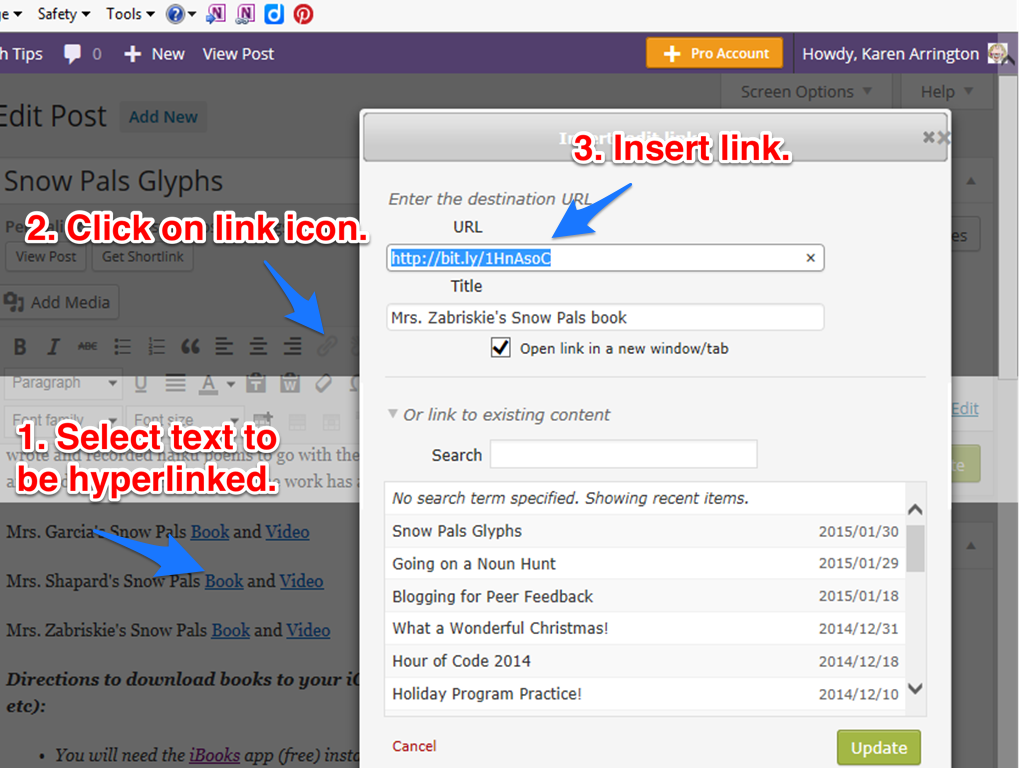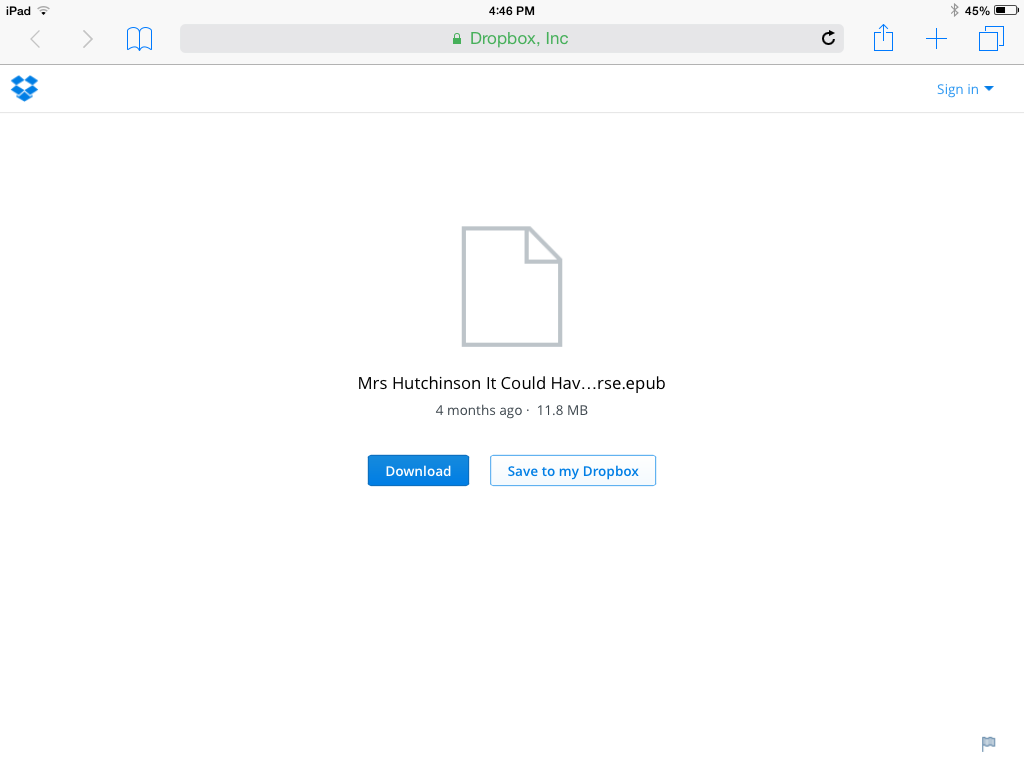Posts Tagged ‘Book Creator’
Each fall our second graders create a Heritage project to share with grandparents and other relatives. They bring in photos of family members, sometimes from several generations back! Over the years I’ve tried a variety of online applications to make the final product but it’s always been more of a teacher-created project. Parents would email photos or send them on a CD. I would upload them to the student’s home directory. There was a lot of behind-the-scenes work that needed to be done before the child could even begin to record their heritage story!
This year we decided to use the Book Creator app, an easy-to-use ePub book maker that allows the user to import pictures and record narration. Besides saving as an eBook, the finished product can also be exported as a video.
We asked the parents to send actual photos. The students really giggled when I said they were going to take photos of their photos! After a photography lesson, the children scattered around the room in search of the perfect place to take their picture. They watched for glare from the lights, checked for blurriness, learned how to crop.

 Next step was to insert the pictures into the Book Creator app.
Next step was to insert the pictures into the Book Creator app.
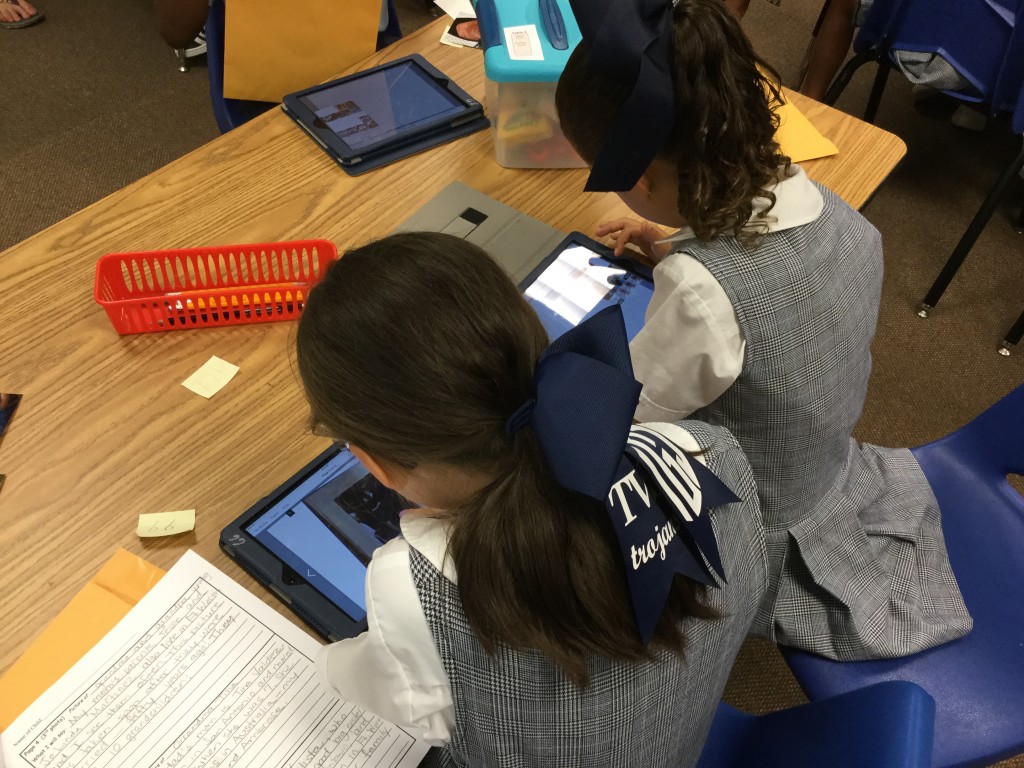 The following week we worked on the cover of the book. What child can resist taking a selfie?
The following week we worked on the cover of the book. What child can resist taking a selfie?
 The students also added page colors and chose a font style and color.
The students also added page colors and chose a font style and color.
 The children are in the process of recording their heritage narrations. Then I’ll be uploading the finished ePub books and videos to the web so that their fantastic, student-created work can be shared with family and friends!
The children are in the process of recording their heritage narrations. Then I’ll be uploading the finished ePub books and videos to the web so that their fantastic, student-created work can be shared with family and friends!
As our fourth graders inched toward the end of their Lower School years. I asked them to reflect on two items:
- Think back over the many activities you’ve participated in over your years in Lower School. Whether you’ve been here since kindergarten or joined the TVS family later, what has meant the most to you?
- Take a look into the future. At this point in time, what do you think you’ll want to do when you graduate from college?
The end product would be an ePub book created in the Book Creator app. In addition, this would be saved as a video. I really like that Book Creator offers this option – extremely helpful to have another format available for families who don’t have iOS devices.
The students would be illustrating both items using Microsoft’s Paint program. There was much discussion as memories of past years flooded back – the Teddy Bear Picnic in Kindergarten, the plays performed in every grade, field trips, worm farms, learning coding, and so much more! And then, the hard decision of what to draw. After all, the Paint canvas is only so big! For some, there really was one event or activity that stood out as a favorite. For others, there were quite a few choices so they drew something for each grade.
Moving on to the “future” picture, we discussed how most people change their minds several times before deciding on a major in college. But, there are those who know exactly what they want to do in life at an early age. Which would they be? I challenged the students to look back at this project when they graduate from high school and see if what they are planning on studying in college is similar to what they illustrated while in fourth grade!
The next step was to write a script. I have to say that this wasn’t a favorite part of the project and there were some that rushed through this step. However, having a script to follow when recording certainly avoids stumbling over what to say!
Each child set up two books in the Book Creator app. They downloaded their illustrations (I’d uploaded them to my Picasa Web Albums site) and added them to their page. Of course, personalizing the page was extremely important – from page color to font style. When recording was completed, the individual books were emailed to me so that I could pull them together into class books.
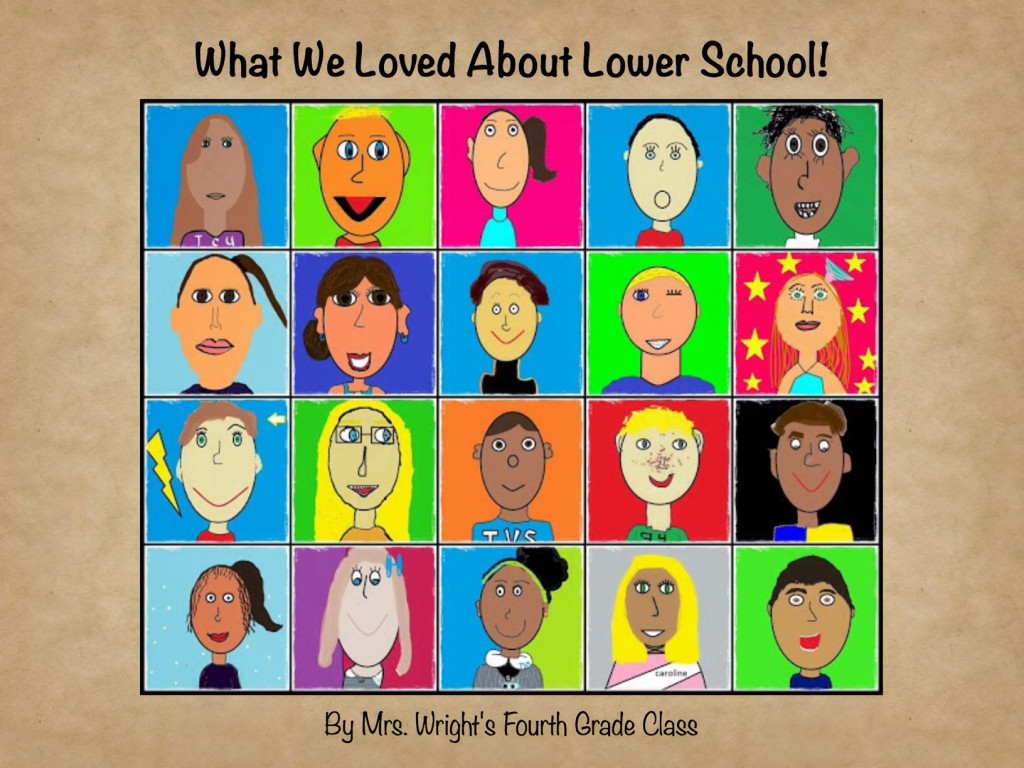
Cover of a Favorite Activity book

Cover of a Future book
Here are the links to the ePub books:
(Be sure that you tap on the links while on an iOS device that has the iBooks app installed. Choose Download > Open in iBooks)
The next step was to export the books as videos (done straight from Book Creator). This can be a final step before uploading to Vimeo of YouTube because you really don’t have to do anything else to the video. However, I like to do some editing (especially adjusting sound levels) using the iMovie app. I also added a different introduction to the movies.
Below is a visual of the apps used to create the video version of the ePub books.
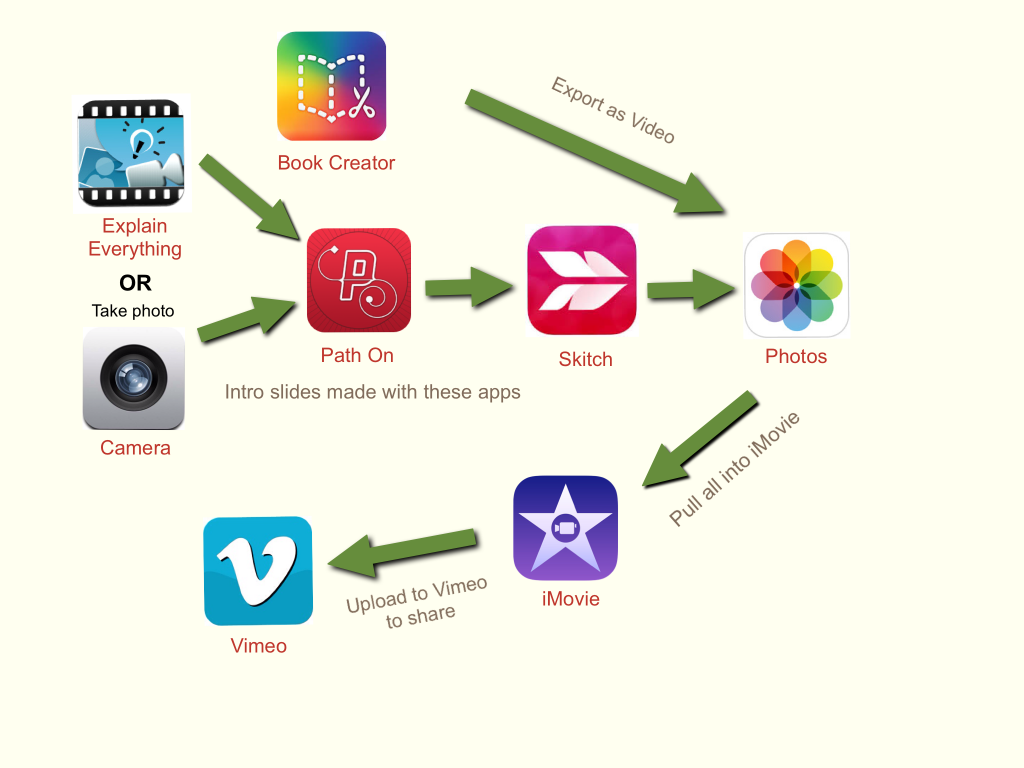
App notes: For using the Path On app ($1.99), I wanted a blank page for drawing the writing path for one of the books so I used Explain Everything ($2.99), chose a template, then exported image as “Photo to Camera Roll.” Book Creator ($4.99) has a free version but you can only make one book. The paid version is well worth the money!
Since there are 2 videos per class, I won’t embed all of them in this post. You can click here to see them. Below is one of the videos.
Mrs. Malone’s Class: Future Plans from Trinity Valley School on Vimeo.
This is a fun project that does take a while to get everyone finished with drawing and recording but listening to the students talk about their life in Lower School and their plans for the future is worth every minute!

Marshmallow Peeps (image from Peeps website)
Have you ever wondered what happens to all those boxes of Peeps bunnies after Easter? In Mrs. Malone’s 4th grade Social Studies classes, they became a part of Texas history!
The students were asked to use the Peeps to create dioramas that would illustrate a part of Texas history, symbols/cities of our state, famous people, etc. Mrs. Malone asked me how we could use technology to share the information with others. I suggested Book Creator because this app has the ability to save the project as an ePub book OR as a video.
The 4th graders worked in groups of 3 or 4 to research their topic and then the diorama building began! Blue, yellow, purple, white, pink, orange marshmallow bunnies quickly became soldiers at the Alamo, students, cowboys, and SO MUCH more! Of course you can’t build with Peeps unless you are allowed to nibble, so each child had their very own for that purpose. The next step was using the iPad to take a photo of the finished diorama. The image was brought into the Book Creator app and the group recorded what they had learned. Then, each group emailed their book to me so that all could be merged into one book containing all the topics.
Below is the video version of the book.
Here is a link to the ePub version. (Remember to tap on the link while on an iOS device having the iBooks app installed. Choose Download > Open in iBooks)
A “Peep” at Texas History
What a fun way to learn and share some history of our state!
“Alliteration is the repetition of the same sound or letter at the beginning of most of the words in a sentence.” (definition from Young Writers’ Free Poetry Glossary)
When I discovered that Mrs. Gramentine’s third graders write alliterations for their spelling words, I asked her if she would like to find a way for the students to share their work. She jumped at the chance and the decision was made to create an ABC book of alliterations.
After brainstorming a variety of apps, we chose Book Creator for this project for two reasons:
- It is VERY easy to use!
- The work can be exported as an ePub (for reading in iBooks) and as a video (useful for those that don’t have an iOS device).
The students were assigned a letter (or two) and went to work writing some amazing alliterations! There was quite a bit of research going on in search of words that began with specific letters. Just try coming up with a string of Q words!
 The next step was to draw a picture that went with their letter. Because the students are very familiar with the Microsoft Paint program and are used to creating incredible illustrations, we chose this over iPad apps. Yes, it would be much easier to use a drawing app because the illustrations are right there on the iPad and therefore, readily available for pulling into Book Creator. But, for us, drawing with a mouse seems to provide much more detail than can be achieved on an iPad. The only extra step involved is gathering the images and uploading to a site students can visit to save their picture. I use Picasa Web Albums.
The next step was to draw a picture that went with their letter. Because the students are very familiar with the Microsoft Paint program and are used to creating incredible illustrations, we chose this over iPad apps. Yes, it would be much easier to use a drawing app because the illustrations are right there on the iPad and therefore, readily available for pulling into Book Creator. But, for us, drawing with a mouse seems to provide much more detail than can be achieved on an iPad. The only extra step involved is gathering the images and uploading to a site students can visit to save their picture. I use Picasa Web Albums.
 Moving on to Book Creator, each student created their “mini” book. Before emailing to me, they were to add their drawing, write their sentence, record the reading of the alliteration, and make their page look “good” (i.e. add a background page color, work with font). If you have an iPad that supports Air Drop, that’s definitely the way to go!
Moving on to Book Creator, each student created their “mini” book. Before emailing to me, they were to add their drawing, write their sentence, record the reading of the alliteration, and make their page look “good” (i.e. add a background page color, work with font). If you have an iPad that supports Air Drop, that’s definitely the way to go!

Editing and recording

Emailing
Finally, all pages were combined into one class ABC book. The finished product has been uploaded to Google Drive. Below is the link. Be sure to be on an iOS device when you open the link! When prompted, choose Download > Open in iBooks.
ABC Alliterations by Mrs. Gramentine’s Class
If you don’t have an iOS device, the book was also saved as a video.
This was a fun project and the children worked hard to create very clever alliterations. What a great way to learn some new vocabulary too!
Enjoy!
After coming across a post about Fraction Name Art on the Super Sweet Second Grade blog, I decided to incorporate this into a lab activity for our second graders who were beginning their fraction unit.
The students were asked to use the Book Creator app to design a page with the following information:
- Name in a large, bold font
- A sentence telling how many letters were in their name
- 2 “ends” of sentences about consonants and vowels (___ are consonants. ___ are vowels.)
Next, we used the pen function to circle the vowels and underline the consonants. I asked the students what fraction of their name were vowels; what fraction were consonants? The answers were written with the pen.
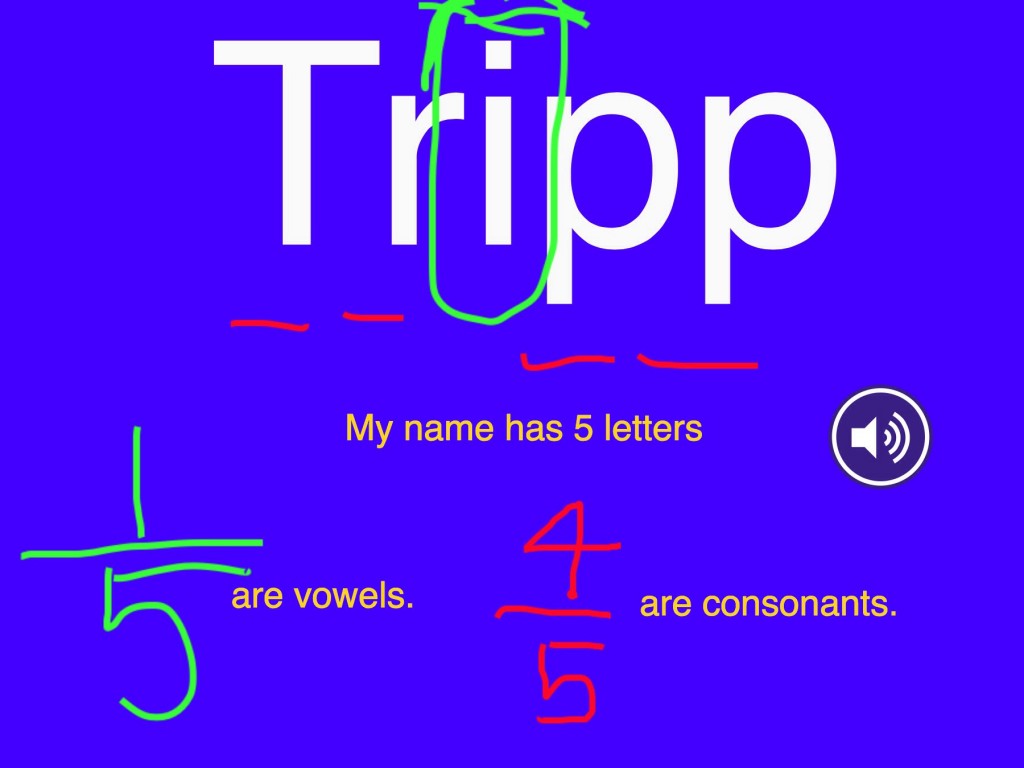
The students recorded their information and emailed the book to me. I’ve combined the individual books into class books.
To access the books, remember to tap on the links below while on an iOS device with iBooks installed. Choose download then open in iBooks.
Mrs. Garcia’s Name Fraction
Mrs. Zabriskie’s Name Fraction
For those of you without an iOS device, here are the video versions of the book.
Second graders have been busy learning about fractions. To go along with their study, we brought fraction activities into the lab.
Mrs. Shapard, one of our second grade teachers, asked her students to write fraction word problems. We had them illustrate the concept using the fraction bars found in the SchoolKit Math app (free). They took two screenshots – the first showed the total number of pieces.

Fraction Bars (uncropped)
The second showed the answer. We had them crop both images before adding to the book.
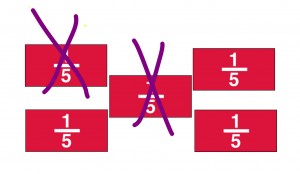
Answer to word problem (cropped)
The next step was to move to the Book Creator app ($4.99 for unlimited books and worth every penny!). It is such an easy app for all ages and has some very powerful features! One of the best features is the ability to save as a video, which is extremely helpful in sharing a book with families who don’t have an iOS device.
The students created two pages by adding their name, inserting their fraction bar pictures, writing the story problem on the first page, and writing the answer on the second. Next, they recorded their stories and answers. And, finally, the books were air dropped to me so that I could combine the individual books into one class book.
Here is the link for the ePub version.
Mrs. Shapard’s Class Book of Fraction Word Problems
In downloading the book, be sure to tap on the link while on an iOS device. Choose SAVE and open in iBooks.
Below is the video version of the book:
To make the cover, I decided to experiment with a couple of apps. Here’s a chart showing the apps used.
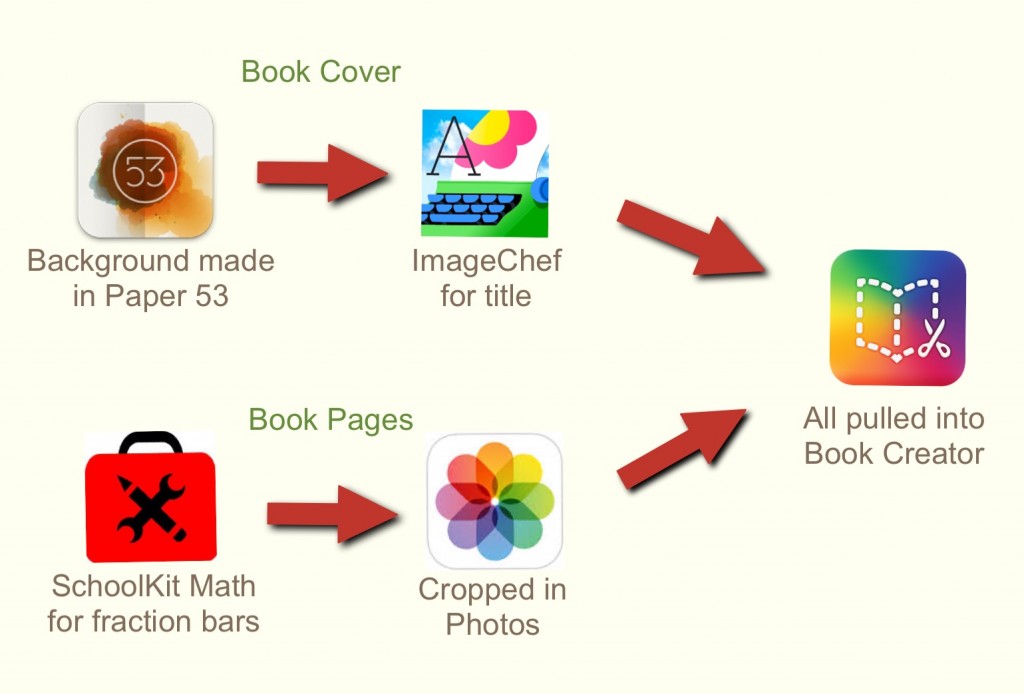
During the process of writing and illustrating the fraction bars, we were quickly able to check each child’s understanding of fractions. We were able to reteach as needed. The students are eager to share their fraction stories with our other classes to see if they can solve the problems!
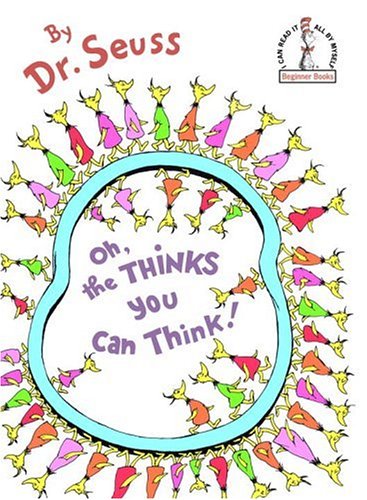
For our Seuss week celebrations, I read part of Oh, The Thinks You Can Think and asked the fourth graders to think creatively like Dr. Seuss.
- What would you invent if you were able to invent anything you wanted?
- Would it be an interesting animal?
- Would it be something that would make life easier?
- What would it look like?
- What would it do?
The students started by illustrating their invention on the computer using Microsoft’s Paint program. This could be done in an app but the students prefer the tools available in Paint. When they finished, I uploaded their pictures to my Picasa site so that they could save to the iPad.
The next step was to create a page in the Book Creator app. The students were asked to include the following on their page:
- their name
- title of their invention
- picture of their invention
- a recorded narration of the purpose of their invention (I had them write a script first! This really helps with the recording process; avoids stumbling over what to say!)
Finally, the students air dropped their books to me and I combined all into one class book. I absolutely LOVE that Book Creator offers options for sharing! I exported it in two different formats: one as an ePub book (to be read in iBooks) and the other as a video (a great option for those who don’t have iOS devices).
Click here to download the ePub book. (Remember you’ll need to be on an iOS device with the iBooks app installed. Choose Download then Open in iBooks.)
Here’s the video:
Since video was one format to be shared and since I’ve been wanting to experiment with some AppSmashing (Thank you Greg Kulowiec for creating this great term and for the awesome workshops I’ve been able to attend), I decided to get creative with the intro to the inventions!
Here’s a chart to show the apps used.

Click to enlarge
In this case, I was the one who created the video clips to be combined with the student work in iMovie. Students could certainly do this part – perhaps have the early finishers work on some type of introduction.
I LOVE the power of AppSmashing!
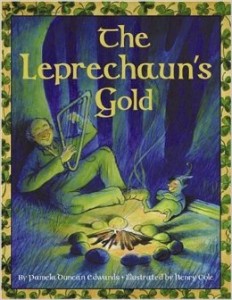 The Leprechaun’s Gold by Pamela Duncan Edwards is an Irish legend about two harpists who have the same wish but go about earning it in different ways. (Watch a video reading of the book.)
The Leprechaun’s Gold by Pamela Duncan Edwards is an Irish legend about two harpists who have the same wish but go about earning it in different ways. (Watch a video reading of the book.)
Before reading the book to second graders as a St. Patrick’s Day activity, I asked the children to think about selfish vs. unselfish wishes. We discussed a few examples and then I asked the students to open the Book Creator app and illustrate an unselfish wish of their own while I read the story. Talk about quiet workers! They were engaged in their drawings and enjoying the plot of the book!
After the reading, the students scattered to various corners inside and outside of the lab so that they could record their wish. The books were then air dropped to one iPad to allow me to combine all into one class book.
This activity could easily be done in a variety of apps. I chose Book Creator because it is extremely user-friendly! Drawings can be created within the app and recording narration is super easy.
Enjoy the class books!
Mrs. Garcia’s Book of Wishes
Mrs. Shapard’s Book of Wishes
Mrs. Zabriskie’s Book of Wishes
Directions to download books to your iOS device (iPad, iPhone, etc):
- You will need the iBooks app (free) installed on your iOS device.
- Click on the book link above (while on your iOS device).
- Tap on the download button.
- Choose Open in iBooks
- The book is now in iBooks on your iOS device.
Recently the second graders took their iPads and headed outside for a shape hunt. Lots of photos were taken of all kinds of shapes!

The mail van provided all sorts of interesting shapes!
After collecting photos, the next step was to bring everything together. We used Book Creator for this. The students made a cover page, a page for plane figures, and one for solid shapes. They were to label and record information about their shapes, then export the book as a video.

Working in Book Creator
By the way, the mustaches were worn in celebration of Dr. Seuss and The Lorax!
Next the videos were uploaded to their blogs. (They would love comments!)
Mrs. Garcia’s Class Blog
Mrs. Shapard’s Class Blog
Mrs. Zabriskie’s Class Blog
Enjoy a peek at the students at work:
Reflections:
We were rushed to do this activity since it was done in the computer lab over two 40 minute sessions. The students really didn’t have adequate time to reflect on their learning. Next time we’ll be sure to allow time for that.

Recording in the Book Creator app
One of my very favorite apps is Book Creator. This app allows students and teachers to create interactive ePub books that can be shared with others. Hyperlinks, images, audio, and simple drawings can be added to a book. But, the best part is that it is extremely easy for students of any age to use which is why I use it for all kinds of curricular activities!
The app is available in the App Store ($4.99) as well as on Google Play ($2.49). Both offer a free version but that only allows the creation of one book. Try the free app first, but trust me, you will definitely want the paid version! As we have iPads in school, I don’t have experience with the Android version so the rest of this post will refer to sharing the books so they can be read in the iBooks app.
There are three ways to export a book made in Book Creator.
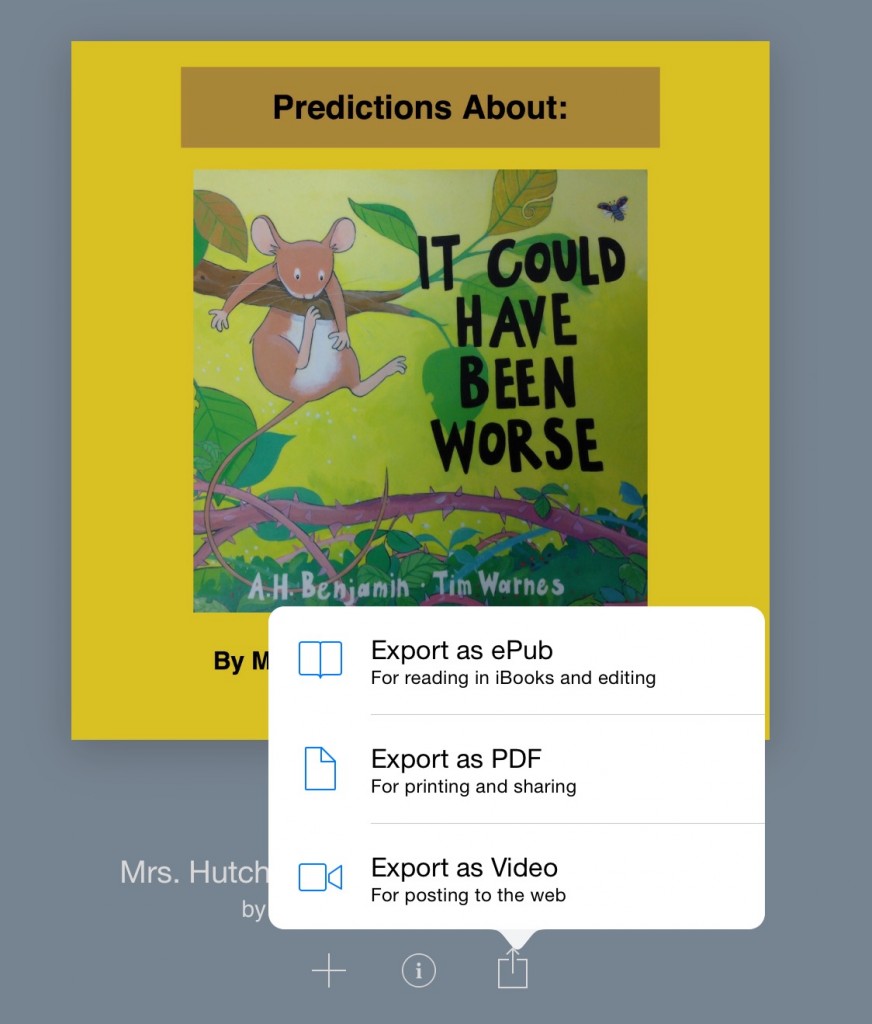 Export as Video – This is a good method to use when sharing with people who do NOT have an iOS device. I save in both the ePub and Video formats and share links with parents. Saving to the camera roll is an option with this method. What I do is save the video to Vimeo (YouTube also works) then embed it in a blog post. Students could use this choice, save to the camera roll, and upload to their blog.
Export as Video – This is a good method to use when sharing with people who do NOT have an iOS device. I save in both the ePub and Video formats and share links with parents. Saving to the camera roll is an option with this method. What I do is save the video to Vimeo (YouTube also works) then embed it in a blog post. Students could use this choice, save to the camera roll, and upload to their blog.
Export as PDF – Any recordings will be lost in this format.
Export as ePub – This is the choice for reading in iBooks. However, the problem is that a person can only read this on the iPad on which the book was created.
The question is: How do you share the book with others so it can be read on different iPads or iOS devices?

Here’s what has worked for me:
- While the book is open in Book Creator, tap on the share button and then choose to open in Dropbox or Google Drive (or whatever cloud storage you prefer).
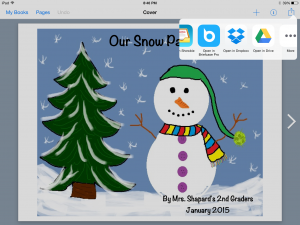
Choose a cloud-based storage app
- If you choose Drive, make sure in “Who has access?” that the Link Sharing is turned ON so anyone with the link can view it. Then tap on Get Link.

Link sharing on then get link
- The next step is to post this link to your blog. This can be done on either the Edublogs app on the iPad OR using a browser on a computer. Below is a sample of adding the link using the app.
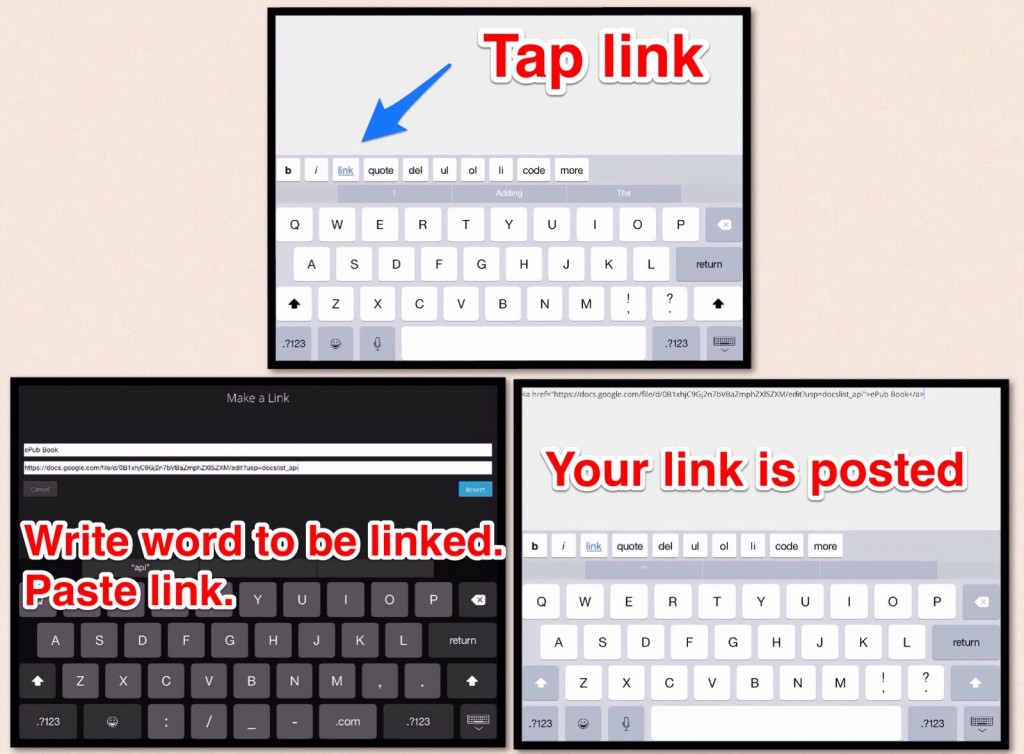
Adding the ePub link using the Edublogs app
- If you are working on your blog in a web browser, just select the word you want to hyperlink and add the link.
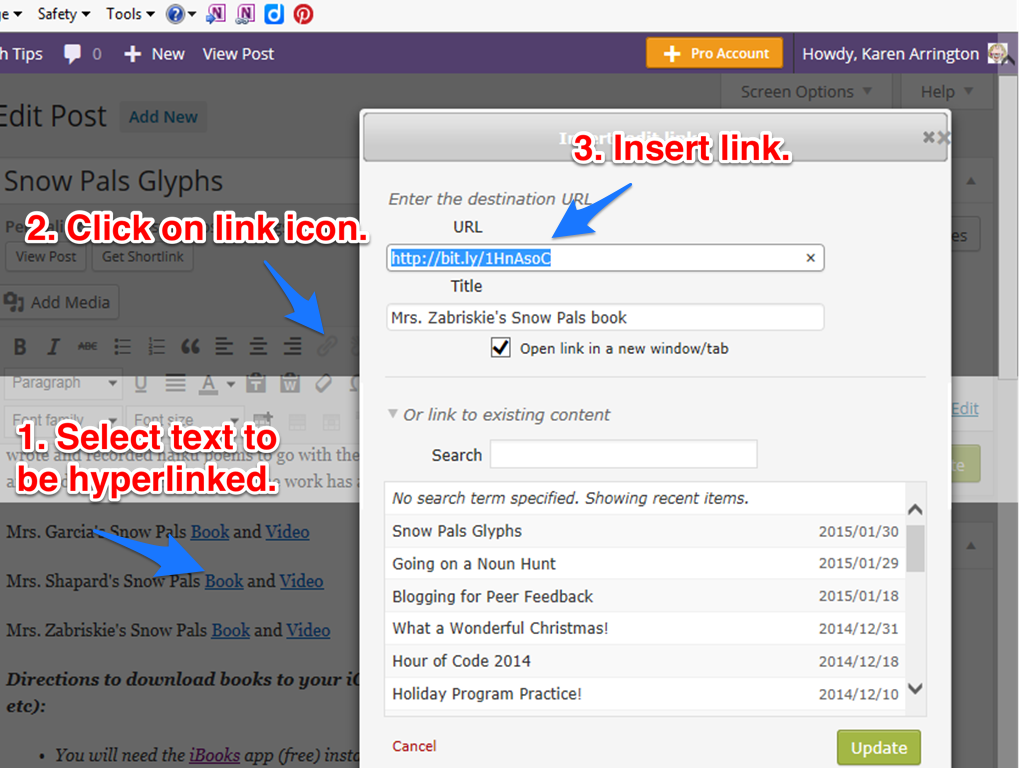
Adding hyperlink on blog using web browser
- Once the link is posted on your blog, anyone can download the ePub book to their iOS device and open the eBook in iBooks by tapping on the download link. Although the look is different depending on which cloud storage you use, the procedure is the same. Remember – you must be on an iOS device to open the ePub book!
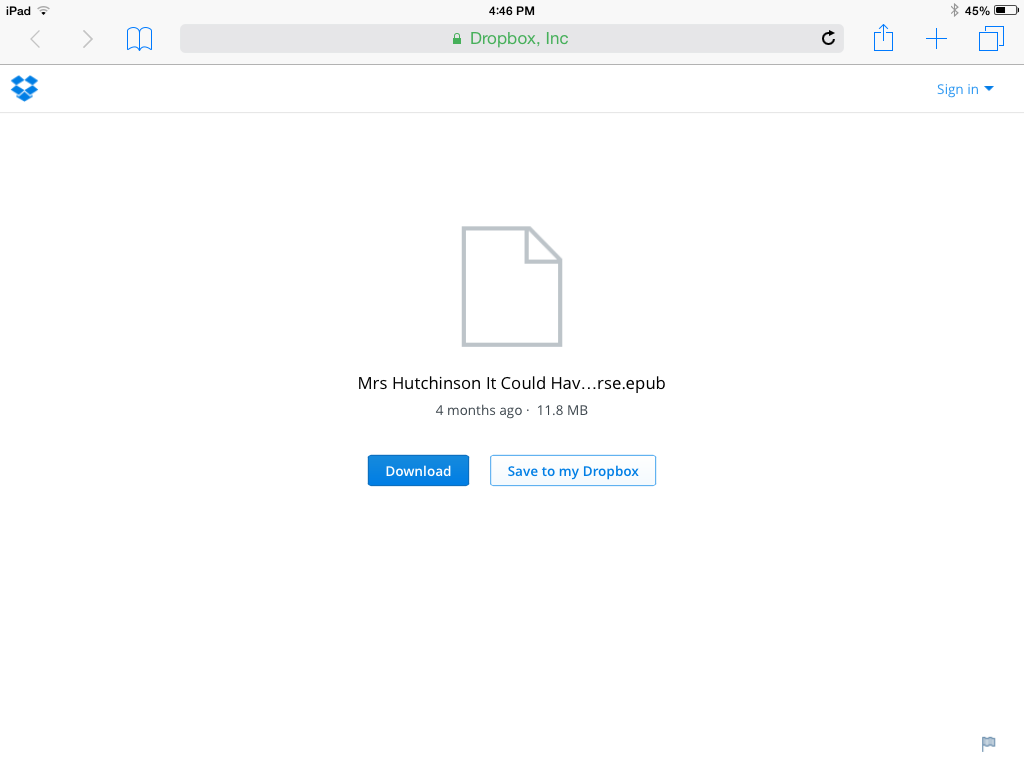
Screen shot of what downloading ePub book from Dropbox looks like

Screen shot of what downloading ePub book from Drive looks like
- Once the book has downloaded, it can be opened in iBooks or other apps including Book Creator (helpful if you are collaborating with others to create books).

Opening ePub book on iOS device

Opening the book in other apps
Although there seems to be several steps to get the ePub link onto the blog, once you’ve done this a couple of times it becomes second nature and really doesn’t take very long! Parents absolutely LOVE to read books that their child either makes on their own or has created as a class.
Have fun posting links to your own books! I enjoy seeing what others create in Book Creator. If you have questions, let me know!
TIPS:
When I link to ePub books, I always add the following information so that visitors know how to download the eBook.
Directions to download books to your iOS device (iPad, iPhone, etc):
- You will need the iBooks app (free) installed on your iOS device.
- Click on the book link above (while on your iOS device).
- Tap on the download button.
- Choose Open in . . . and then choose Open in iBooks
- The book is now in iBooks on your iOS device.
As mentioned earlier in the post, I also save the Book Creator book as a video then upload it to Vimeo. I then embed the Vimeo video into the blog. That way, parents without iOS devices are still able to “read” the book!
If you chose to export the book created in Book Creator as a PDF, to upload it to Edublogs, you would click on the ADD MEDIA tab at the top of the post’s toolbar. The PDF would be hyperlinked as below:
Workflow for ePub books

 Next step was to insert the pictures into the Book Creator app.
Next step was to insert the pictures into the Book Creator app.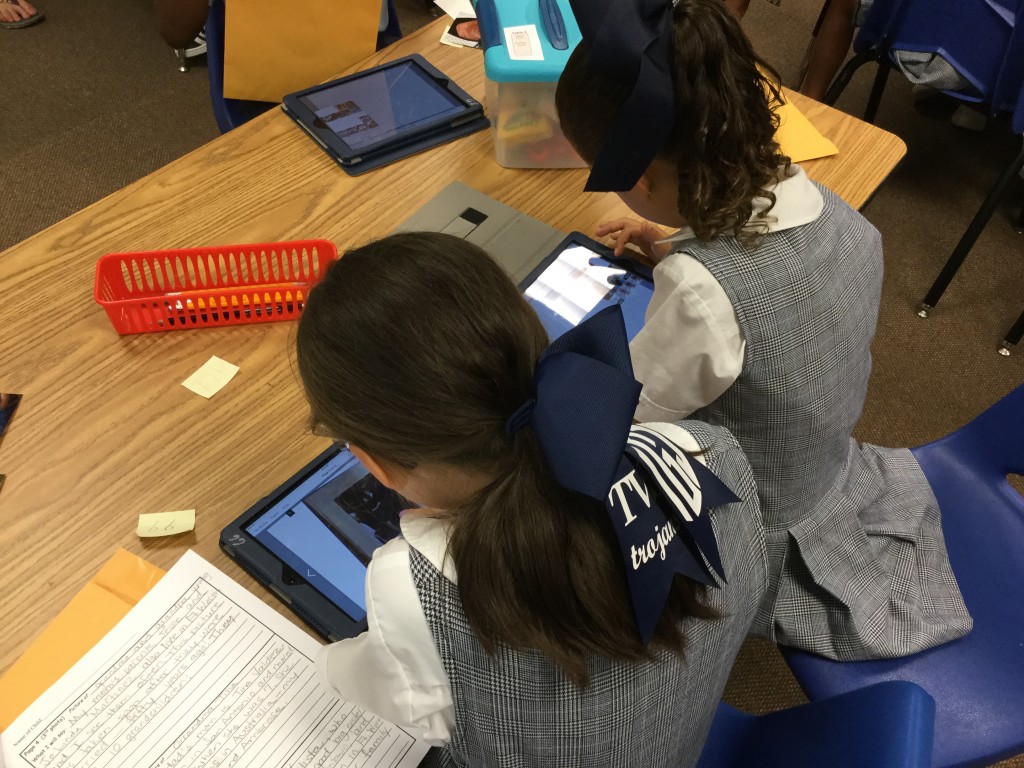 The following week we worked on the cover of the book. What child can resist taking a selfie?
The following week we worked on the cover of the book. What child can resist taking a selfie? The students also added page colors and chose a font style and color.
The students also added page colors and chose a font style and color. The children are in the process of recording their heritage narrations. Then I’ll be uploading the finished ePub books and videos to the web so that their fantastic, student-created work can be shared with family and friends!
The children are in the process of recording their heritage narrations. Then I’ll be uploading the finished ePub books and videos to the web so that their fantastic, student-created work can be shared with family and friends!