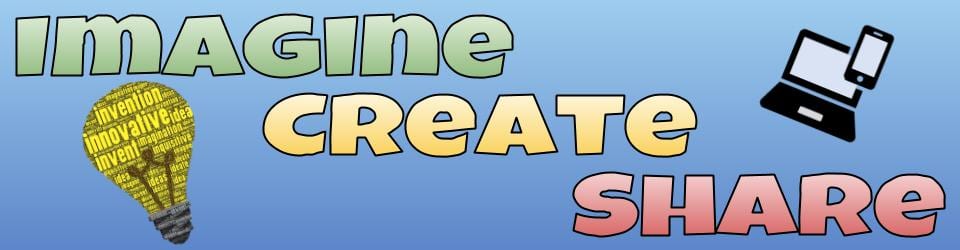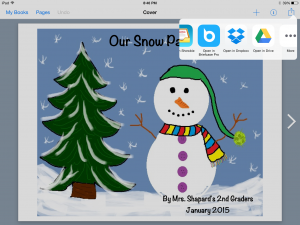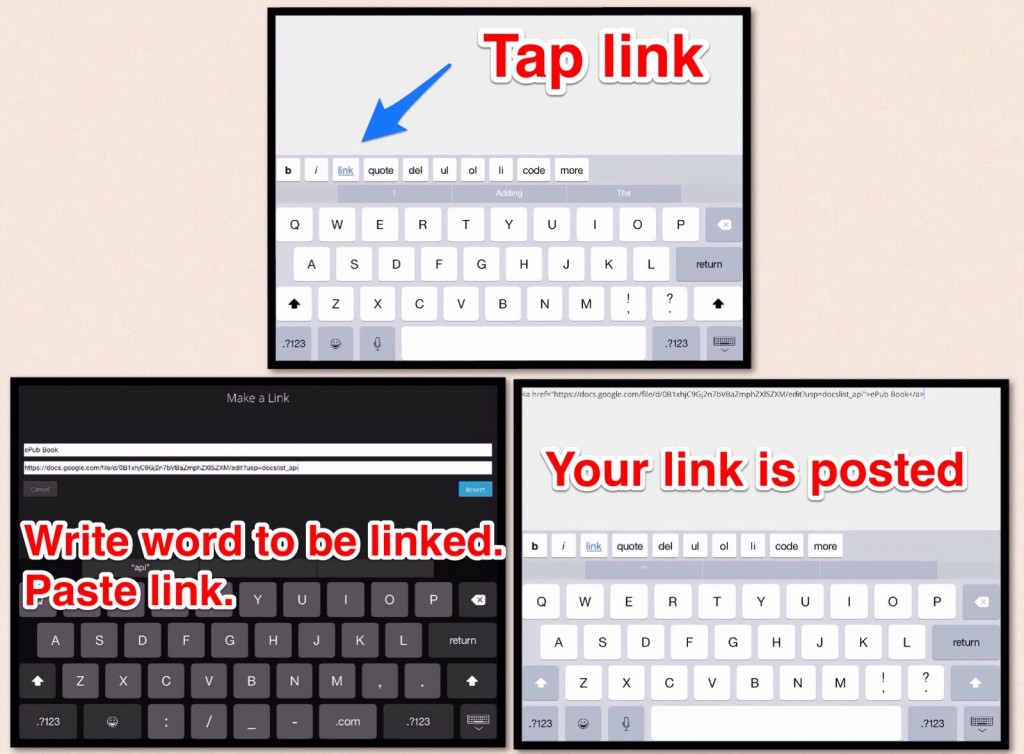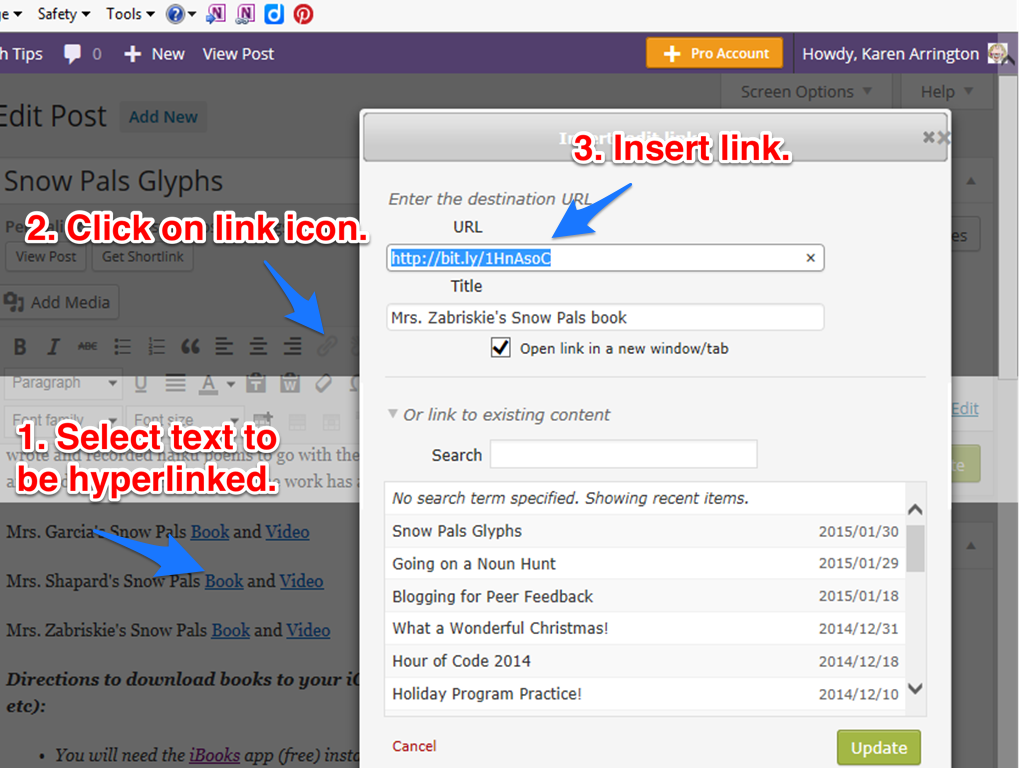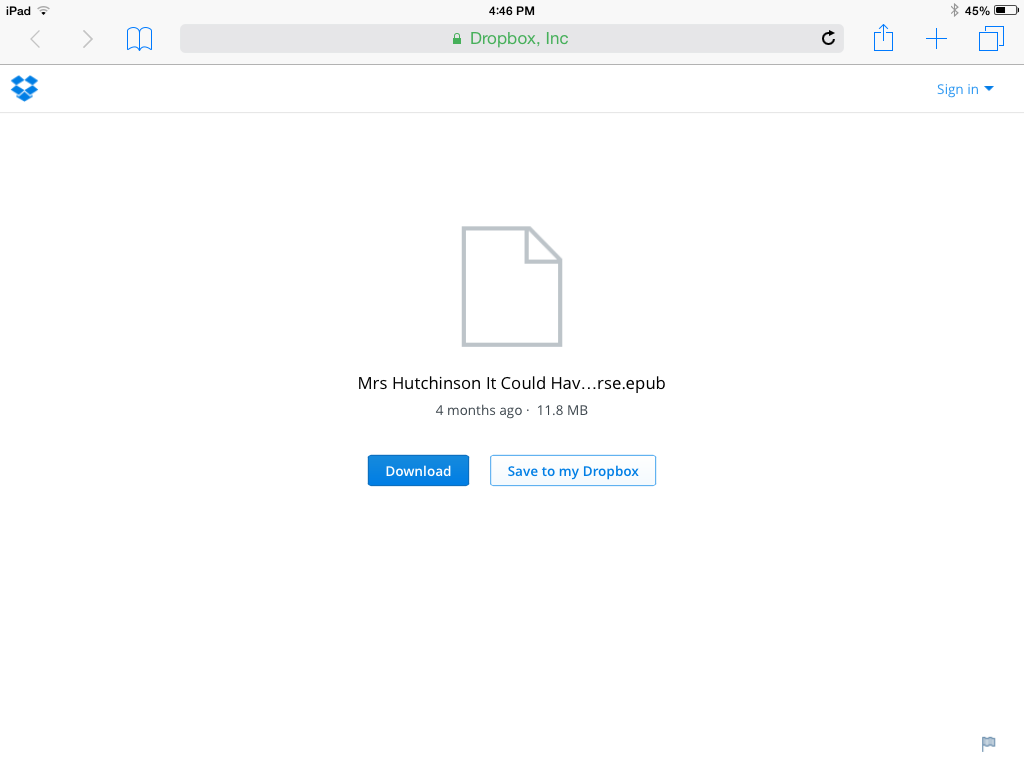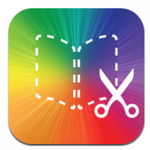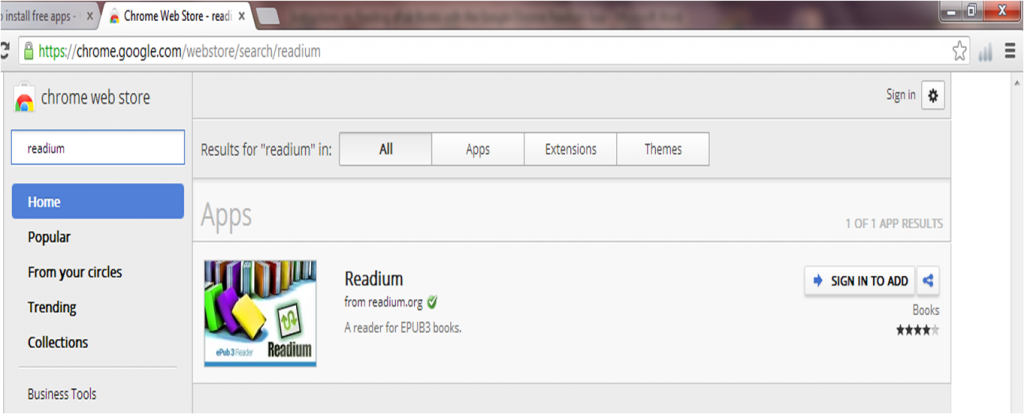Posts Tagged ‘ePub books’

Recording in the Book Creator app
One of my very favorite apps is Book Creator. This app allows students and teachers to create interactive ePub books that can be shared with others. Hyperlinks, images, audio, and simple drawings can be added to a book. But, the best part is that it is extremely easy for students of any age to use which is why I use it for all kinds of curricular activities!
The app is available in the App Store ($4.99) as well as on Google Play ($2.49). Both offer a free version but that only allows the creation of one book. Try the free app first, but trust me, you will definitely want the paid version! As we have iPads in school, I don’t have experience with the Android version so the rest of this post will refer to sharing the books so they can be read in the iBooks app.
There are three ways to export a book made in Book Creator.
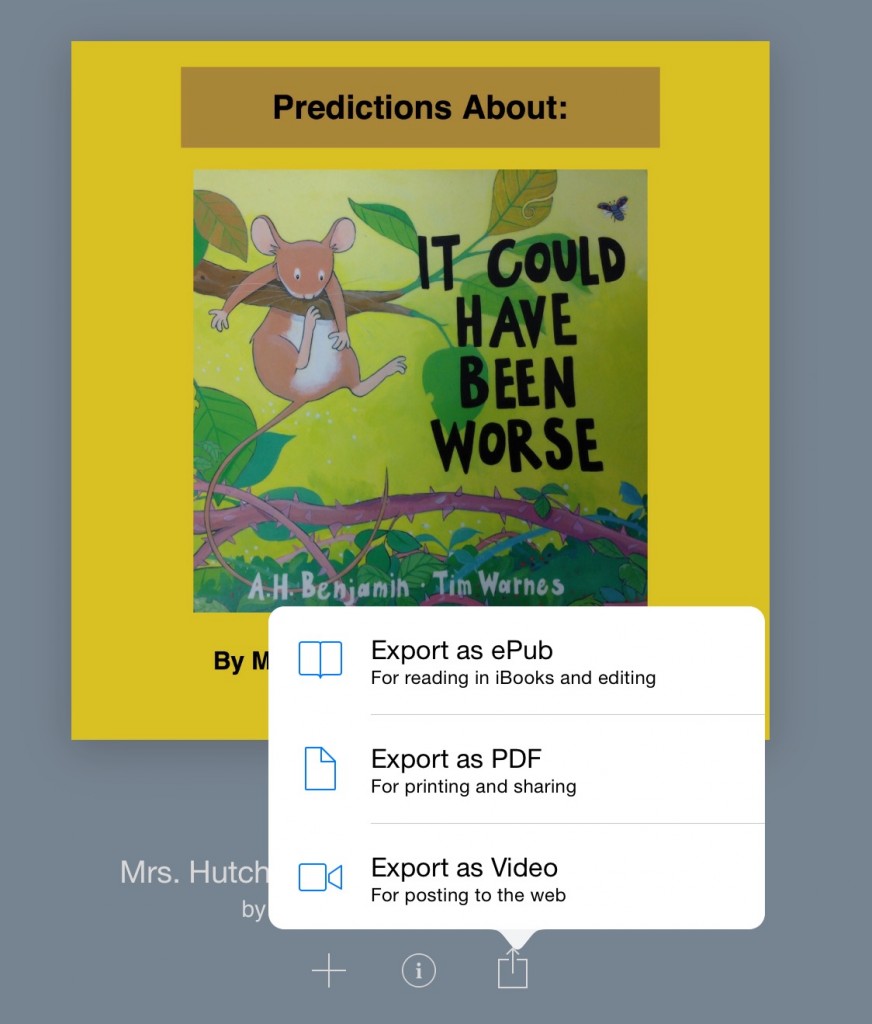 Export as Video – This is a good method to use when sharing with people who do NOT have an iOS device. I save in both the ePub and Video formats and share links with parents. Saving to the camera roll is an option with this method. What I do is save the video to Vimeo (YouTube also works) then embed it in a blog post. Students could use this choice, save to the camera roll, and upload to their blog.
Export as Video – This is a good method to use when sharing with people who do NOT have an iOS device. I save in both the ePub and Video formats and share links with parents. Saving to the camera roll is an option with this method. What I do is save the video to Vimeo (YouTube also works) then embed it in a blog post. Students could use this choice, save to the camera roll, and upload to their blog.
Export as PDF – Any recordings will be lost in this format.
Export as ePub – This is the choice for reading in iBooks. However, the problem is that a person can only read this on the iPad on which the book was created.
The question is: How do you share the book with others so it can be read on different iPads or iOS devices?

Here’s what has worked for me:
- While the book is open in Book Creator, tap on the share button and then choose to open in Dropbox or Google Drive (or whatever cloud storage you prefer).
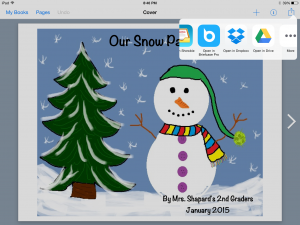
Choose a cloud-based storage app
- If you choose Drive, make sure in “Who has access?” that the Link Sharing is turned ON so anyone with the link can view it. Then tap on Get Link.

Link sharing on then get link
- The next step is to post this link to your blog. This can be done on either the Edublogs app on the iPad OR using a browser on a computer. Below is a sample of adding the link using the app.
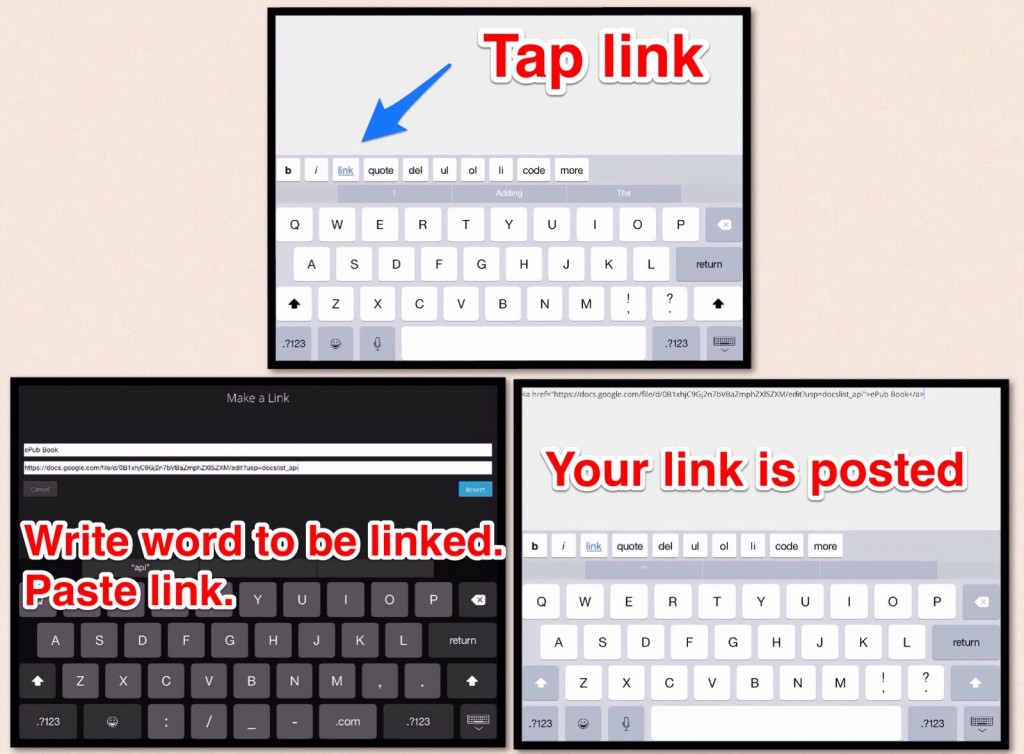
Adding the ePub link using the Edublogs app
- If you are working on your blog in a web browser, just select the word you want to hyperlink and add the link.
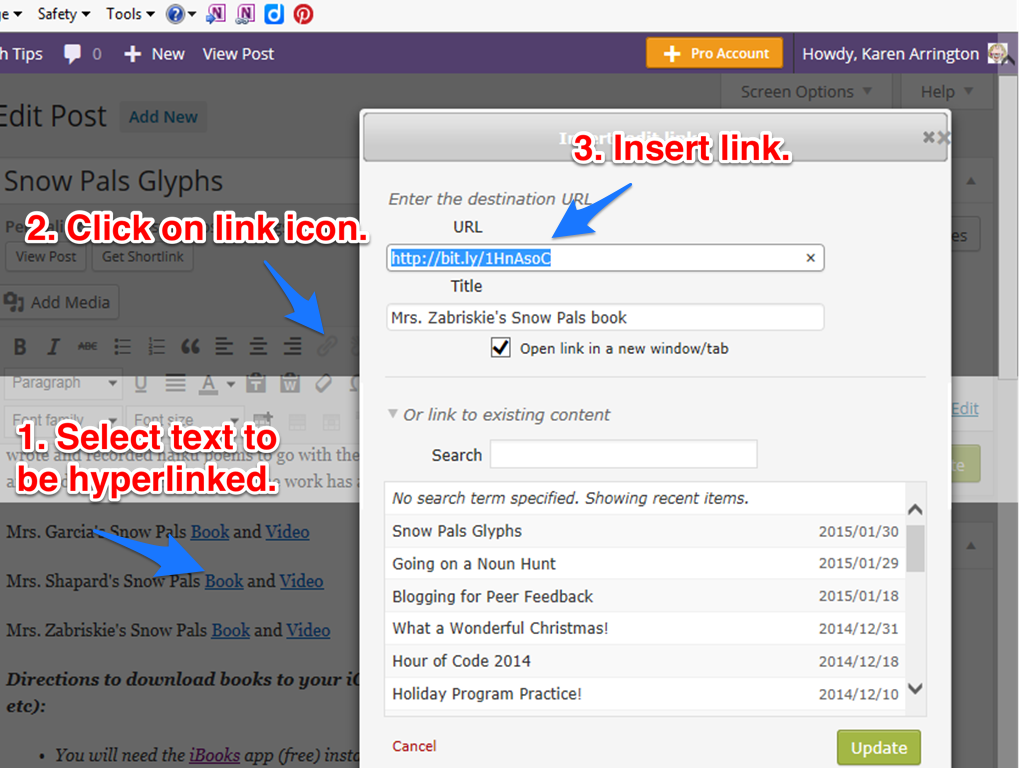
Adding hyperlink on blog using web browser
- Once the link is posted on your blog, anyone can download the ePub book to their iOS device and open the eBook in iBooks by tapping on the download link. Although the look is different depending on which cloud storage you use, the procedure is the same. Remember – you must be on an iOS device to open the ePub book!
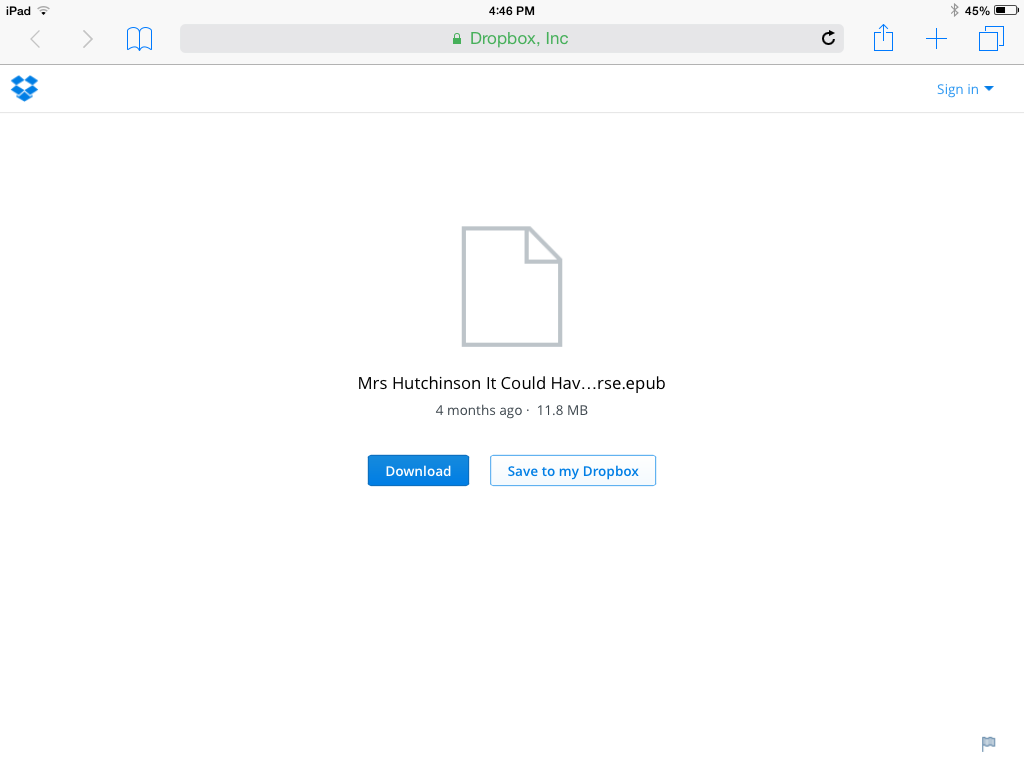
Screen shot of what downloading ePub book from Dropbox looks like

Screen shot of what downloading ePub book from Drive looks like
- Once the book has downloaded, it can be opened in iBooks or other apps including Book Creator (helpful if you are collaborating with others to create books).

Opening ePub book on iOS device

Opening the book in other apps
Although there seems to be several steps to get the ePub link onto the blog, once you’ve done this a couple of times it becomes second nature and really doesn’t take very long! Parents absolutely LOVE to read books that their child either makes on their own or has created as a class.
Have fun posting links to your own books! I enjoy seeing what others create in Book Creator. If you have questions, let me know!
TIPS:
When I link to ePub books, I always add the following information so that visitors know how to download the eBook.
Directions to download books to your iOS device (iPad, iPhone, etc):
- You will need the iBooks app (free) installed on your iOS device.
- Click on the book link above (while on your iOS device).
- Tap on the download button.
- Choose Open in . . . and then choose Open in iBooks
- The book is now in iBooks on your iOS device.
As mentioned earlier in the post, I also save the Book Creator book as a video then upload it to Vimeo. I then embed the Vimeo video into the blog. That way, parents without iOS devices are still able to “read” the book!
If you chose to export the book created in Book Creator as a PDF, to upload it to Edublogs, you would click on the ADD MEDIA tab at the top of the post’s toolbar. The PDF would be hyperlinked as below:
Workflow for ePub books
What is a glyph? Well, one definition is where students answer questions and make something according to how they answer those questions.
For the past few years, I’ve had second and third grade students do a fun glyph activity where they create a snowman (or snow person☺). I found this idea several years ago but am so sorry that I don’t remember who it’s from so I’m unable to properly credit the original creator. Questions include:
- Have you every built a snowman? For yes, draw 3 snowballs for the body; for no, draw 2. (Yes, there really are students living in Texas who have never built a snowman!)
- What is your favorite sport? Third graders were given 4 choices and then drew a scarf that was decorated according to their answers.
- What is your favorite season? Second graders colored their scarf according to their answer.
Click here to see the second grade glyph.
Click here to see the third grade glyph.
This year when I presented the activity to the third graders, I heard the following response from a few students:
- “This is my favorite activity of the whole year!“
I can tell you – that makes a teacher feel really good!
Here is the animoto of the third graders’ glyph drawings.
The second graders used their illustrations to make class ePub books. They wrote and recorded haiku poems to go with their drawings. If you don’t have an iOS device to open the eBook, the work has also been saved as a video.
Mrs. Garcia’s Snow Pals Book and Video
Mrs. Shapard’s Snow Pals Book and Video
Mrs. Zabriskie’s Snow Pals Book and Video
Directions to download books to your iOS device (iPad, iPhone, etc):
- You will need the iBooks app (free) installed on your iOS device.
- Click on the book link above (while on your iOS device).
- Tap on the download button.
- Choose Open in . . . and then choose Open in iBooks
- The book is now in iBooks on your iOS device.
Directions to read the ePub book on a computer:
The end of the year means taking a look back and reflecting on what happened throughout the months in a grade level. It’s a time of “I love this grade” and “This is my very favorite year.”
I asked the second graders to brainstorm some of the activities of their year.
- Reading the Boxcar Children and Little House in the Big Woods
- The Heritage project and international food tasting
- Scientist of the Day
- Math
- Co-curricular subjects: Computer, Spanish, Chinese, Library, Art, and Music
- And of course . . . who can omit recess or P.E.??
The next step was to illustrate their favorite (or in some cases, favorites) activity from their second grade year. For us, Microsoft’s Paint program is a good drawing tool. We use it quite a bit and the students are very comfortable with it.
The next step was to write a script in Microsoft Word that would be used for recording in the Book Creator app. A few students balked at that, saying they could remember what to say without writing it down. However, I told them that even pros write down what they’re going to say and we would take lessons from them! (Besides, it was a good way to practice word processing skills!)

Since we were making a class book, I pulled in all the pictures to the Book Creator app (uploaded the drawings to my Picasa web album account and saved them to Photos) on my iPad. Then the students recorded their narration. I really like the ability to bring in short video clips to Book Creator so we added a brief whole-class shot.

The result is an ePub book that can be read in the iBooks app on any iOS device. And now, with the latest version of Book Creator, the ebook can also be read on any computer by using the Google Chrome browser and the Readium app. (For instructions, see the post, Book Creator and the Readium Chrome Web App.)
- If you are on an iOS device (iPhone, iPad, etc) and you have iBooks installed, tap on a link below.
- Tap on the download button.
- Then download to iBooks
Mrs. Cooper’s Class: Our Favorite Things
Mrs. Garcia’s Class: Our Favorite Things
Mrs. Shapard’s Class: Our Favorite Things
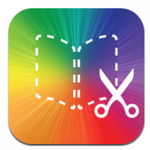 The Book Creator for iPad app is one of the very best apps I’ve seen for inspiring creativity. We’ve used it to create all kinds of ePub books that have been shared with parents. RedJumper, the app designer, has done an incredible job of updating and adding new features.
The Book Creator for iPad app is one of the very best apps I’ve seen for inspiring creativity. We’ve used it to create all kinds of ePub books that have been shared with parents. RedJumper, the app designer, has done an incredible job of updating and adding new features.
So I was absolutely thrilled when version 2.5 came out and I discovered that the books created in Book Creator could now be read in the Google Chrome Browser!
 All it takes is downloading the Readium app from the Chrome App store and ePub books can then be read on a Mac or PC. This is huge! Many of our families have iOS devices, but not all – now ALL families have the capability of reading their child’s work.
All it takes is downloading the Readium app from the Chrome App store and ePub books can then be read on a Mac or PC. This is huge! Many of our families have iOS devices, but not all – now ALL families have the capability of reading their child’s work.
Here are the directions to read your ePub book on a Mac or PC: (**These are specific directions for our parents to download books that have been saved in my Dropbox account.**)
- Install Google Chrome.
- Install the Readium app. Visit the Google app store to download the app. (You’ll need to have a google account to sign in.)
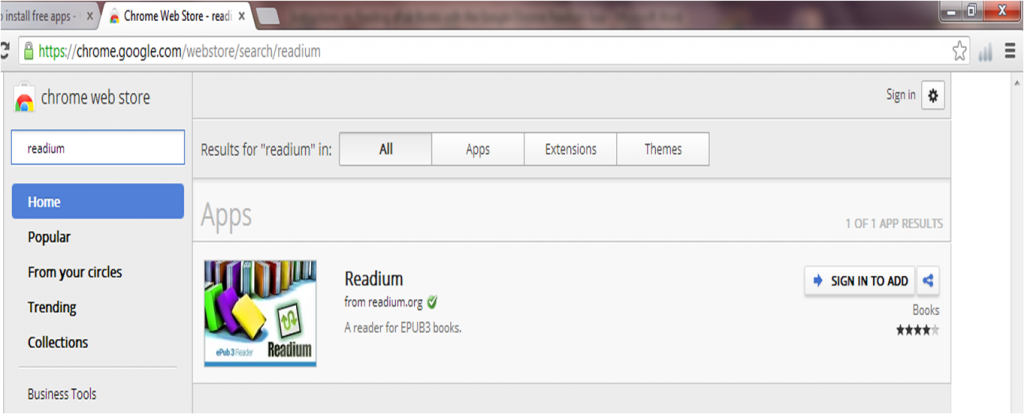
- Download the ePub book to your computer. Click on the book’s link and choose download.


- Open the Readium app. Click on the + sign (top right).


- Choose local file and find where you have saved the ePub book file. Then click on Add Book.

- The file will upload to the Readium app. You can now read (and listen to) the ePub book.

One of our second grade teachers, Mrs. Shapard, wanted her students to research an animal to develop an understanding of what camouflage, prey, protection, and habitat means. She wanted the students to be able to share the information in a way other than the usual oral report. Mrs. Shapard chose to use the Book Creator for iPad app since it’s an easy way to make an ePub book. The app allows students to type text, insert images, and record narration. A new feature of the app allows users to make a book then email it. All books can then be combined to make one class book.
Because we only have only one class set of iPads that can be checked out, the students just wrote a few basic facts for their individual books. We were able to get the set for two different class sessions.
During the first session, the students were to use the Drawing Box app to draw two pictures: one of their animal and one of the animal in camouflage. Most had enough time to finish their illustrations.

The next week, I started out with everyone following along as I discussed the tools in the Book Creator app. It’s such an intuitive app that there were few questions and as students discovered tools they shared information with their peers. After the students wrote the animal facts, formatted their text, and inserted their illustrations, they were ready to record. Again, the app makes this super easy! While students dispersed to various corners of the room, I took pictures for their author pages.

Next step – email the book. All were sent to me and then combined into one class book. The only negative to combining books in the Book Creator app is that there is always an empty page between books (or at least I haven’t figured out how to avoid that). But, that’s a perfect spot for an “About the Author” page.

Taking this picture was probably more difficult than any other part of the process! Every time we thought we were ready to snap the photo, someone’s screen would change to something other than their animal picture. That would be fixed, then it would happen to someone else. It was rather humorous! After dissolving into fits of laughter several times, we were finally able to get all screens showing an animal at the same time!
We hope you enjoy this book from Mrs. Shapard’s class of animal lovers!
Link to the class book: To read the ePub book, you must click on the book link below while on an iOS device with the iBooks app (i.e. iPad, iPhone, iTouch). The book will not open on a PC. Downloading instructions are below the book link. We hope you enjoy the students’ work!
Animals and their Camouflage by Mrs. Shapard’s Class
Directions to download to your iOS device:
- You will need the iBooks app installed on your iOS device.
- Click on the book link above.
- Tap on the download button.
- Choose Open in . . . and then choose Open in iBooks
- The book is now in iBooks.
Lessons Learned:
- Always pre-write! The first day the students had the iPads, we had planned to only spend time drawing the two illustrations. However, some students finished early so we let them go ahead and start writing directly in the Book Creator. The result was that we had all kinds of writing! Not everyone knew what they wanted to say and even though we had discussed where to write the information, there was no specific order. After class, Mrs. Shapard and I debriefed and decided that it would be best to have those who had started their book begin again. The students would write a rough draft in class and when they had the iPads again, would type the information into the app. When we met again, there was a bit of groaning from the few who had started their book the week before but they quickly realized that their expertise was needed to help those who hadn’t had the chance to explore the app!
- Make sure students know how to save the illustration to the photo roll! All drawing apps are just different enough that exporting can be confusing. In Drawing Box, saving the image doesn’t automatically send it to the photo roll. There were a few moments of panic when students couldn’t find their picture but that was easily remedied!
- Use students as “teachers”! Students learn quickly and are invaluable in helping others who have questions; especially when a teacher can’t get there quickly to help!
A few months ago, my mom emailed to tell me that she had heard about a teacher who gave each of her students a key and asked them to write a story about what that key might open. She then told me that she had plenty of keys (mostly antique) and asked if I would like them. Teachers refuse nothing so of course I jumped at the chance to add to my collection of stuff!

Wanting to have the 4th graders do a writing activity and try out the Book Creator for iPad app’s newest features of emailing a book then combining several to make one class book, I decided to have the students pair up and write a story about a key.
When the students arrived for computer lab at the beginning of the week, I described the assignment:
Choose a key and work with a partner to write a short story. Answer questions such as:
- What could the key open?
- What use did it have?
- Where might it lead?
Illustrate the story, type it in the Book Creator app, and then record it. Finally email the book to me so that I would be able to combine all into one class book.
I was amazed at the interest in the keys – students said they’d never seen the various shapes of keys from the past! After much examination, each group finally chose one! Then they went to work brainstorming what to write. The story was typed in Microsoft Word. Illustrations were done either on the computer (Microsoft Paint) or on the iPad (using one of the following apps: Drawing Box, Art Set, or Color Box HD). The students also used the iPad camera to photograph their key which was to be used in some place in the story.

It was interesting to watch the students work; to see the collaboration as they talked about their ideas. Some finished quickly while others weren’t finished after their five days with me. Considering we only had 40 minutes a day, I was amazed at the progress – writing, illustrating, learning the apps. We were not able to spend as much time revising as I had hoped so some of the stories aren’t as “polished” as we would like.

The students really enjoyed writing and recording a “key” story. Some gave up recess to have extra time to work. The app was easy to use and the idea that they will have a finished product that can be read on an iPad or iPhone was extremely appealing!

Link to the class book: To read the ePub book, you must click on the book link below while on an iOS device with the iBooks app (i.e. iPad, iPhone, iTouch). The book will not open on a PC. Downloading instructions are below the book links. We hope you enjoy the students’ work!
Keys: A Collection of Short Stories by Mrs. Malone’s Class
Directions to download to your iOS device:
- You will need the iBooks app installed on your iOS device.
- Click on the book link above.
- Tap on the download button.
- Choose Open in . . . and then choose Open in iBooks
- The book is now in iBooks.
Lessons Learned:
- To get illustrations drawn in Microsoft Paint on the computer to the iPad, I uploaded them to my Picasa Album so the students could go there and save the image to their photos on the iPad.
- When the books are combined, there is an extra page in front of the title. After discovering this with the first two finished books, I asked students to come up with an “About the Author” page. They loved posing for their authors picture!
- It is important to pre-write before getting into the app. That gives students the chance to edit and revise; not the favorite aspect of the writing process but it’s what authors do!
 Our 3rd and 4th grade Spanish teacher, Sra. Nedrelow, developed a wonderful lesson for Valentine’s Day in which the students made valentines and created an ePub book using the app, Book Creator.
Our 3rd and 4th grade Spanish teacher, Sra. Nedrelow, developed a wonderful lesson for Valentine’s Day in which the students made valentines and created an ePub book using the app, Book Creator.
The Book Creator app provides a simple way to create an ebook for the iPad. Images, text, hyperlinks, and recorded narration can be added to the pages to create an interactive reading experience.
Sra. Nedrelow photographed each student holding their valentine. The students then took turns recording themselves reading what they had written.
What a fabulous way for parents to listen to their child speak Spanish!
Links to the class books: To read the ePub book, you must click on the book links below while on an iOS device with the iBooks app (i.e. iPad, iPhone, iTouch). The books will not open on a PC. Downloading instructions are below the book links. We hope you enjoy the students’ work!
3rd Grade “Te Quiero” Books:
Mrs. Gramentine’s Class Book
Mrs. Prescott’s Class Book
Mrs. Weth’s Class Book
4th Grade “Te Quiero” Books:
Mr. d’Auteuil’s Class Book
Mrs. Malone’s Class Book
Mrs. Wright’s Class Book
Directions to download to your iOS device:
- You will need the iBooks app installed on your iOS device.
- Click on the book link above.
- Tap on the download button.
- Choose Open in . . . and then choose Open in iBooks
- The book is now in iBooks.
I so enjoy sharing what our teachers do with technology and, although I’m a bit late in posting this, it’s too good NOT to share!
Before the winter holidays, Mrs. Cooper, one of our second grade teachers, wanted to build on her lesson of “Holiday Traditions Around the World.” Each year she reads the book, The Legend of the Poinsettia, by Tomie dePaola. The class discusses traditions of Las Posados in Mexico but this year she took it a step further. During the rereading of the book, Mrs. Cooper asked her students to draw a scene or a picture that came to mind as they were inspired by the simple gift that Lucida was able to give to the Baby Jesus in lieu of the beautiful blanket she intended to give.

Mrs. Cooper chose to have the students do this on the iPads. Each student picked one of the drawing apps (Drawing Box, Art Set, or Color Box HD) and worked on their drawing as they listened to the story. When the drawings were complete, the students emailed the illustration to me (new experience and they did extremely well!).
The next step was to write a statement about the meaning of a “gift from the heart” – this was done in their journals.
I pulled everything together in the Book Creator app and then had the students record their voice as they read their statement. Book Creator is a wonderfully easy, yet powerful way to make an ebook to share with parents. This was a class book made on a single iPad but it’s easy enough for students to do on their own!

Here is a short video showing how Mrs. Cooper and her students went through the bookmaking process.
The Making of an eBook from Trinity Valley School on Vimeo.
This was a fun and meaningful way to share student work with parents. It took a bit longer than planned – but only because the days before a long holiday are extremely busy! We weren’t able to finish the book till January but that’s alright! The students enjoyed the project and are thrilled that they have a book that they can read on their iOS devices.
Link to Mrs. Cooper’s class book: The Book Creator app only allows you to open the ePub book on an iOS device that has the iBooks app (i.e. iPad, iPhone, iTouch); not on a PC. Downloading instructions are below the book link. We hope you enjoy their book!
Mrs. Cooper’s Class Book: Gifts of the Heart
Directions to download to your iOS device:
- You will need the iBooks app installed on your iOS device.
- Click on the book link above.
- Tap on the download button.
- Choose Open in iBooks
- The book is now in iBooks.
If you do not have an iOS device, click below for the PDF version. This is the print copy of the ebook. You will not be able to hear the recordings or view the video from this but you will be able to read the story.
Gifts of the Heart pdf
It started with a book . .
I like to bring in literature as writing prompts. When the first graders came to the lab a couple weeks ago, I began reading It Could Have Been Worse, by A.H. Benjamin. It’s a wonderful book for making predictions and that’s just what we did!

The story is about a little mouse on his way home. Mouse slips and falls and laments that he is having a terrible day. What he doesn’t realize is that the “terrible” things that happen to him save him from snakes, fish, birds, and more. The humorous illustrations show that it really “could have been much worse!”
I read a different amount of the book to each of our first grade classes; stopping just before another “it could have been worse” part. The students were to predict what they thought might happen next. I then asked them to log onto their blog and add a comment to my post:
We just read part of It Could Have Been Worse, by A.H. Benjamin. Poor Mouse is having a hard day! Write a comment about what you think will happen to the snake and to Mouse. What do you think will be the next “But it could have been worse!” part?

Mrs. Hutchinson’s Blog
Mrs. Kee’s Blog
Mrs. Orehek’s Blog
After submitting their comments, the students used Microsoft’s Paint program to illustrate their prediction.
When the students finished, I then read the rest of the book. We discussed our predictions and how to use clues in the story to help us as we predict what will happen next. The students truly enjoyed the book and blogging about their ideas!
 Having introduced the Book Creator app to our teachers, I wanted to take this idea a step further. In all my years of teaching, one of my favorite activities is to make class books with students. It is very exciting to now be able to make e-books where students can add text, images, and voice recording. Book Creator is the perfect app for this and it’s extremely easy to use.
Having introduced the Book Creator app to our teachers, I wanted to take this idea a step further. In all my years of teaching, one of my favorite activities is to make class books with students. It is very exciting to now be able to make e-books where students can add text, images, and voice recording. Book Creator is the perfect app for this and it’s extremely easy to use.
I added the students’ images to the app, copied and pasted their blog comments, and then asked the teachers to supervise recording while I worked with the rest of the class in the computer lab. The process took just a couple of weeks, meeting just once a week in the lab!

Cover of Ms Orehek’s class book

student page
Links to the class books: The Book Creator app only allows you to open the ePub book on an iOS device with the iBooks app (i.e. iPad, iPhone, iTouch); not on a PC. Downloading instructions are below the book links. We hope you enjoy the books!
Mrs. Orehek’s Class Book
Mrs. Hutchinson’s Class Book
Mrs. Kee’s Class Book
Directions to download to your iOS device:
-
You will need the iBooks app installed on your iOS device.
-
Click on the book link above.
-
Tap on the download button.
-
Choose Open in . . . and then choose Open in iBooks
-
The book is now in iBooks.
I am thankful that my school sent me to the Building Learning Conference in Boston again. This is my 4th year and it is truly the best conference I’ve ever attended! There is always lots to learn and bring back to use at school. I was glad to have one of our 3rd grade teachers and our principal attend. They hear me go on and on every summer about how worthwhile the conference is so they decided to check it out!
This year I was actually able to chat briefly with Alan November and, although he needed to get to the final session, he acted like he had all the time in the world! I should have blogged while I was at the conference but there was so much going on that I just couldn’t find the time!

A not-so-good picture of Alan November
One area I’m very interested in is creating ePub books for the iPad. There were a couple of sessions related to that topic and both were excellent. Creating Digital Course Content: ePubs and iPads was presented by Tom Daccord who is Director of EdTechTeacher. He shared how to take a webpage and convert it to a PDF so it can be annotated using apps such as Notability. Then he talked about using the iPad as a digital creator. Apps mentioned were:
The next class was Introduction to Creating and Publishing with iBooks Author, presented by Eric Marcos and Tiana Kadkhoda (one of Eric’s students). They showed how easy it is to create a book for the iPad using iBooks Author. Unfortunately for me, you must have a Mac to do this and I’ve been a PC person for years! Guess what my next purchase will be?!?
I really want to have access to a Mac so that I can create books for teachers that would supplement their curriculum. Imagine young students being able to manipulate content as they explore a subject!
These were only 2 of the excellent sessions I attended. More later . . .
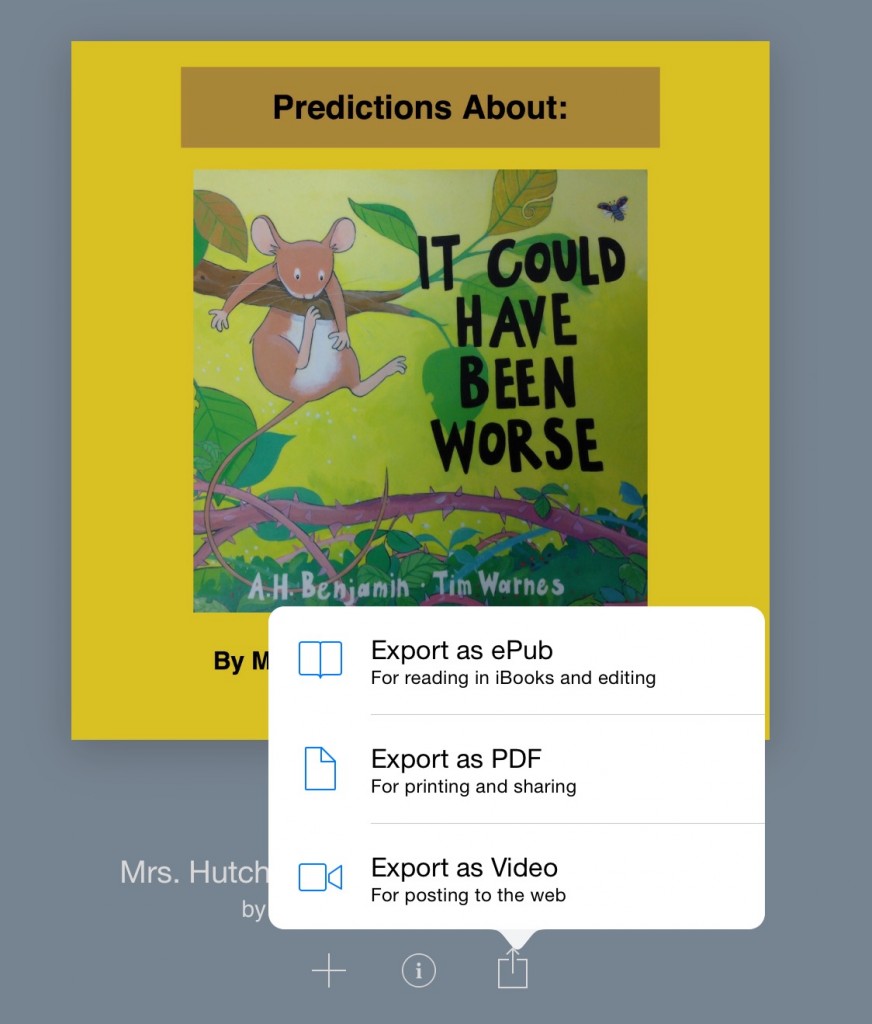 Export as Video – This is a good method to use when sharing with people who do NOT have an iOS device. I save in both the ePub and Video formats and share links with parents. Saving to the camera roll is an option with this method. What I do is save the video to Vimeo (YouTube also works) then embed it in a blog post. Students could use this choice, save to the camera roll, and upload to their blog.
Export as Video – This is a good method to use when sharing with people who do NOT have an iOS device. I save in both the ePub and Video formats and share links with parents. Saving to the camera roll is an option with this method. What I do is save the video to Vimeo (YouTube also works) then embed it in a blog post. Students could use this choice, save to the camera roll, and upload to their blog.