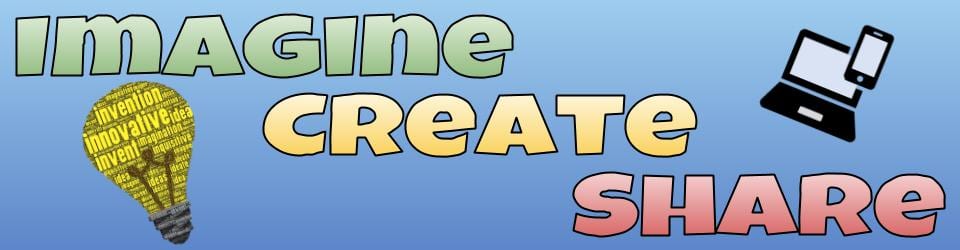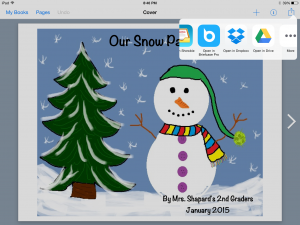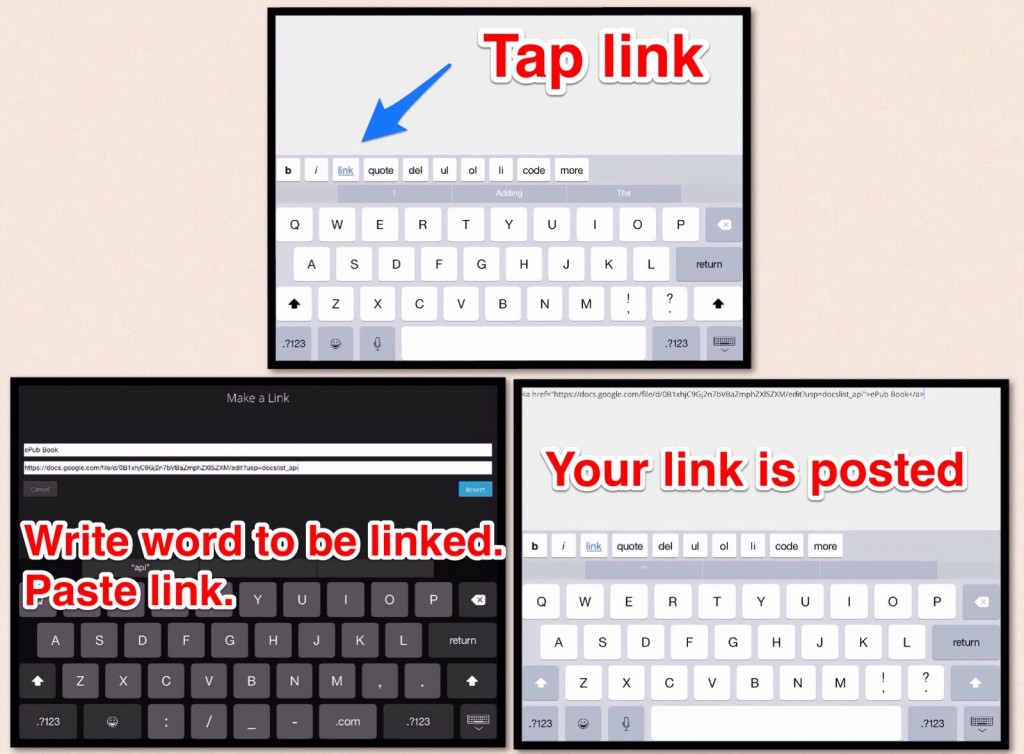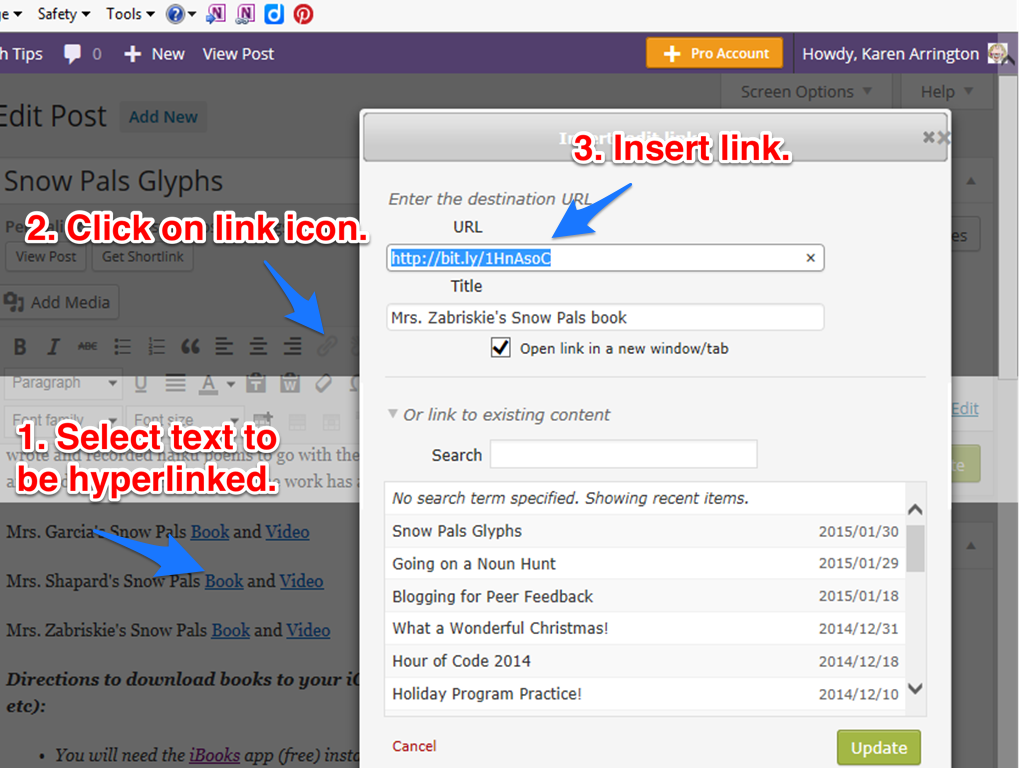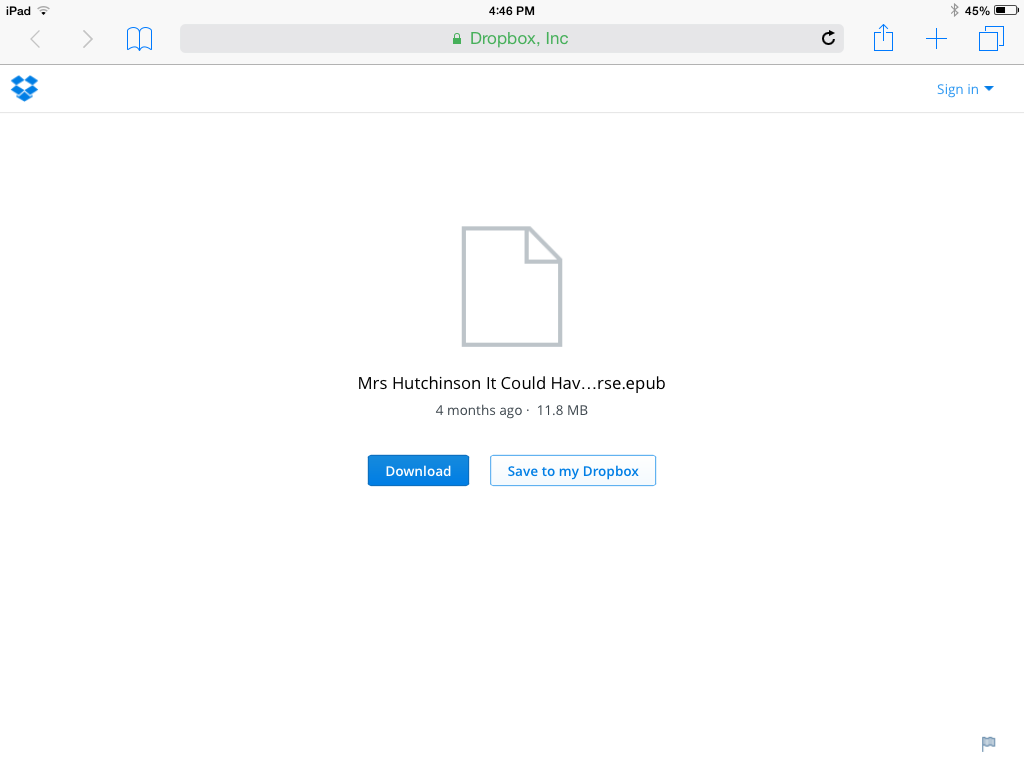Workflow and Book Creator: Sharing the Creations!
One of my very favorite apps is Book Creator. This app allows students and teachers to create interactive ePub books that can be shared with others. Hyperlinks, images, audio, and simple drawings can be added to a book. But, the best part is that it is extremely easy for students of any age to use which is why I use it for all kinds of curricular activities!
The app is available in the App Store ($4.99) as well as on Google Play ($2.49). Both offer a free version but that only allows the creation of one book. Try the free app first, but trust me, you will definitely want the paid version! As we have iPads in school, I don’t have experience with the Android version so the rest of this post will refer to sharing the books so they can be read in the iBooks app.
There are three ways to export a book made in Book Creator.
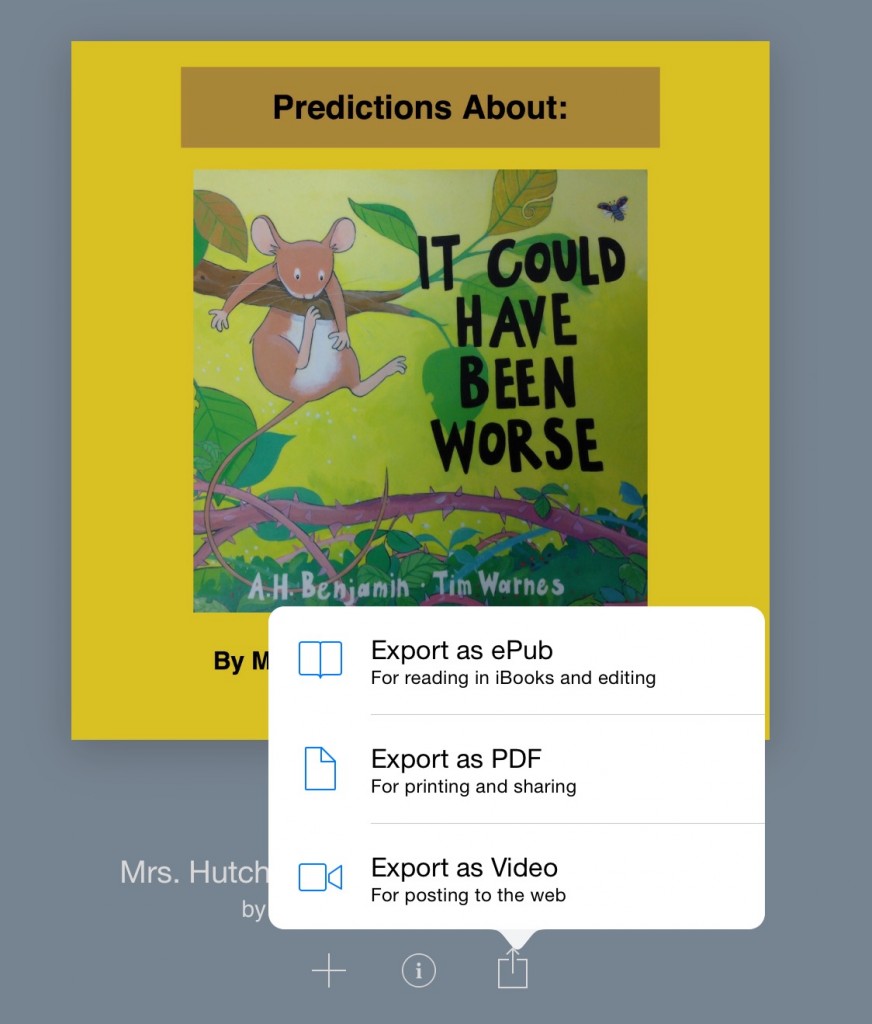 Export as Video – This is a good method to use when sharing with people who do NOT have an iOS device. I save in both the ePub and Video formats and share links with parents. Saving to the camera roll is an option with this method. What I do is save the video to Vimeo (YouTube also works) then embed it in a blog post. Students could use this choice, save to the camera roll, and upload to their blog.
Export as Video – This is a good method to use when sharing with people who do NOT have an iOS device. I save in both the ePub and Video formats and share links with parents. Saving to the camera roll is an option with this method. What I do is save the video to Vimeo (YouTube also works) then embed it in a blog post. Students could use this choice, save to the camera roll, and upload to their blog.
Export as PDF – Any recordings will be lost in this format.
Export as ePub – This is the choice for reading in iBooks. However, the problem is that a person can only read this on the iPad on which the book was created.
The question is: How do you share the book with others so it can be read on different iPads or iOS devices?
Here’s what has worked for me:
- While the book is open in Book Creator, tap on the share button and then choose to open in Dropbox or Google Drive (or whatever cloud storage you prefer).
- If you choose Drive, make sure in “Who has access?” that the Link Sharing is turned ON so anyone with the link can view it. Then tap on Get Link.
- The next step is to post this link to your blog. This can be done on either the Edublogs app on the iPad OR using a browser on a computer. Below is a sample of adding the link using the app.
- If you are working on your blog in a web browser, just select the word you want to hyperlink and add the link.
- Once the link is posted on your blog, anyone can download the ePub book to their iOS device and open the eBook in iBooks by tapping on the download link. Although the look is different depending on which cloud storage you use, the procedure is the same. Remember – you must be on an iOS device to open the ePub book!
- Once the book has downloaded, it can be opened in iBooks or other apps including Book Creator (helpful if you are collaborating with others to create books).
Although there seems to be several steps to get the ePub link onto the blog, once you’ve done this a couple of times it becomes second nature and really doesn’t take very long! Parents absolutely LOVE to read books that their child either makes on their own or has created as a class.
Have fun posting links to your own books! I enjoy seeing what others create in Book Creator. If you have questions, let me know!
TIPS:
When I link to ePub books, I always add the following information so that visitors know how to download the eBook.
Directions to download books to your iOS device (iPad, iPhone, etc):
- You will need the iBooks app (free) installed on your iOS device.
- Click on the book link above (while on your iOS device).
- Tap on the download button.
- Choose Open in . . . and then choose Open in iBooks
- The book is now in iBooks on your iOS device.
As mentioned earlier in the post, I also save the Book Creator book as a video then upload it to Vimeo. I then embed the Vimeo video into the blog. That way, parents without iOS devices are still able to “read” the book!
If you chose to export the book created in Book Creator as a PDF, to upload it to Edublogs, you would click on the ADD MEDIA tab at the top of the post’s toolbar. The PDF would be hyperlinked as below: